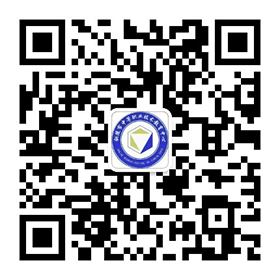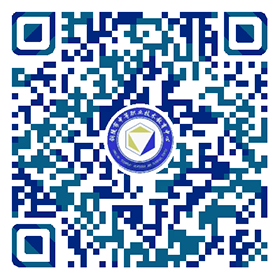课题 |
五、别墅建模制作 |
4课时 |
|
教学 目的 要求 |
了解别墅效果图的制作流程 |
|
|
教学 重点 |
CAD图纸简化方法、导入DWG文件、使用挤出、倒角剖面、可编辑网格、剖切、FFD等命令构建墙体、门窗等 掌握乳胶漆、玻璃、贴图等常用材质的制作 |
|
|
教学 难点 |
使用二维线条绘制、挤出、可编辑多边形等命令在具体案例中的操作 |
|
教? 学? 内? 容? 与? 教? 学? 过? 程 |
提示与补充 |
|
1、? 启动CAD软件打开别墅图纸,并观察图纸,发现别墅的地面不是水平的,最底点是-2米,用标注工具测量别墅最底点到烟囱(最高点)的距离为了10650,下面对CAD图纸进行简化,选择标注,打开图层下拉列表将标注图层冰结并隐藏如图所示:
5、将上面的四个图形,旋转180度,如图所示:
1、设置绘图环境 ?????? 执行“自定义”/“单位设置”菜单命令,设置系统单位为毫米,如图所示:
???????? 在工具栏上三维捕捉按钮上单击右键,弹出“删格和捕捉设置”对话框,选择捕捉方式,如图所示:
2、执行“文件”/“导入”菜单命令,弹出导入文件对话框,在文件类型下拉列表中选择“原有AutoCAD(*dwg)”,导入文件名为“别墅简化”的CAD文件。所图所示:
3、选择顶视图,按ALT+W键最大化顶视图,铵G键隐藏网格,选择负一层平面,将轴X、Y、Z全部归零,如左两图所示;单击右键,在弹出的选项中选择“冻结当前选择”,如图5.2.5所示:
4、打开捕捉开关,选择2.5维捕捉,单击移动工具按钮或铵W键选择移动工具,将一层平面与负一层平面进行对齐,如图所示;单击右键,在弹出的选项中选择“隐藏当前选择”。使用同样的操作完成二层平面与负一层平面的对齐和隐藏。
5、选择移动工具将顶平面与负一层平面对齐,单击图形创建命令面板下的矩形按钮,在顶视图中烟囱的位置绘制一个与烟囱大小相同的矩形,如图所示;在修改器面板中,添加挤出命令,挤出10650mm;选择顶平面,单击右键,在弹出的选项中选择“隐藏当前选择”
6、将前、背、左、右四个立面按顺序分别摆放在负一层平面的四个方向上,如图所示:
8、使用相同的操作将背立面、左立面、右立面进行变换,并与挤出的长方体对齐。如图所示
9、删除辅助的长方体,将前立面和左立面调整到适当的位置,单击右键,在弹出的选项中选择“冻结当前选择”;选择右立面与背立面,单击右键,在弹出的选项中选择“隐藏当前选择”。如图所示;
1、在顶视图中, 用创建命令面板中的线工具,沿着负一层平面的墙体部分描线,并挤出1900mm,如图所示
3、在顶视图中, 将刚刚创建的窗户部分墙体复制一份(如左图所示),并转化可编辑多边形,利作移动和旋转工具调整复制墙体的大小,并移动到左侧窗户位置如右图所示
4、在顶视图中,选择左的窗户墙体,利用镜像工具,复制右侧的窗户部分墙体,如图所示,
5、在前视图中, 用创建命令面板中的线工具,沿着前立面负一层右侧窗户的墙体部分描线,挤出200mm,在顶视图中,调整该墙体的位置,如图所示。
6、选择所有物体,单击工具栏上的成组命令,命名为“负一层墙体”,如图所示.
7、按M键,打开材质编辑器,选择一个材质球,命名为大理石,点击漫反射后面的方块选择位图如左图所示,在我们的电脑中找到相应的素材PT_ROCK2.JPG作为贴图如右图所示,将该材质球发送给所建的负一层墙体。
8、发现刚才所建的一层墙体贴图部分看不见纹理效果,或纹理过大,选择刚才的一层墙体在修改器堆栈中执行一个【UVW贴图】命令,参数设置为“长方体贴图”,长度3000mm,宽度3000mm,高度3000mm,如图所示;
9、负一层墙体创建完毕,现在我们来创建负一层的墙基部分。解冻并隐藏负一层平面图,将一层平面图显示并冻结如图所示
10、在左视图中用矩形工具利用捕捉绘制一矩形,并挤出200mm形成一面墙体,在顶视图中将该墙体移动到合适位置如图所示
11、在前视图中用矩形工具利用捕捉绘制一矩形,并挤出200mm形成一面墙体,在顶视图中将该墙体移动到合适位置如图所示
12、同样的方法可创建前立面所能看到的墙基部分,如图所示
13、解冻前立面和左立面,并隐藏,将北立面和右立面显示出来, 并冻结,如图所示
14、隐藏所有物体,在前视图中用矩形工具利用捕捉绘制一矩形,并挤出200mm形成一面墙体,在顶视图中将该墙体移动到合适位置如图所示
15、同样的方法可创建前立面所能看到的墙基部分,如图所示
16、在左视图中用矩形工具利用捕捉绘制一矩形,并挤出200mm形成一面墙体,在顶视图中将该墙体移动到合适位置如图所示
17、同样的方法可创建左立面所能看到的墙基部分,如图所示
18、把前立面、左立面的墙基部分和负一层墙体取消隐藏,显示出来,如图所示
19、通过观察发现有部分墙体有重合,在顶视图中,在重合的地方选择其中一个物体,转化为可编辑多边形, 进入点模式,调整顶点到合适的位置。如图所示
20、重合部分调整完成后, 发现还有两个墙体比旁边的墙体要高,通过转化可编辑多边形,进入点模式,调整到合适的位置, 如图所示
21、选择除负一层墙体裁外的所有物体,单击工具栏上的组-成组命令,命名为墙基,如图所示
22、按M键,打开材质编辑器,选择大理石材质球,将该材质球发送给所建的墙基部分。并执行一个【UVW贴图】命令,参数设置为“长方体贴图”,长度3000mm,宽度3000mm,高度3000mm,形成如图所示图形。
23、同负一层墙体建模方法类似,用绘二维线框、挤出、移动等命令绘制一层和二层墙体模型如图所示。
24、按M键,打开材质编辑器,选择大理石材质球,将该材质球发送给所建的一层墙体部分。并执行一个【UVW贴图】命令,参数设置为“长方体贴图”,长度3000mm,宽度3000mm,高度3000mm,形成图所示图形。
25、打开材质编辑器,选择一个材质球,命名为乳胶漆,点击漫反射后面的方块选择位图,在我们的电脑中找到相应的素材STEEL.JPG作为贴图如图所示,将该材质球发送给所建的二层墙体。
26、执行一个【UVW贴图】命令,参数设置为“长方体贴图”,长度2000mm,宽度2000mm,高度2000mm,如图 所示。
|
|
|



![50[1]](/upload/images/2022/11/23625e153c322a26.jpeg)
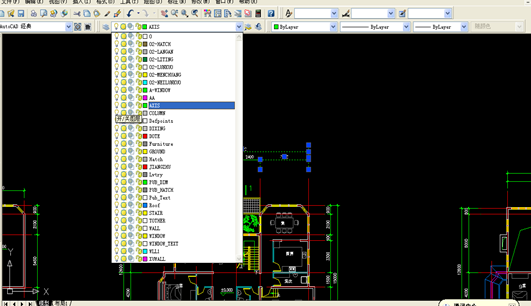
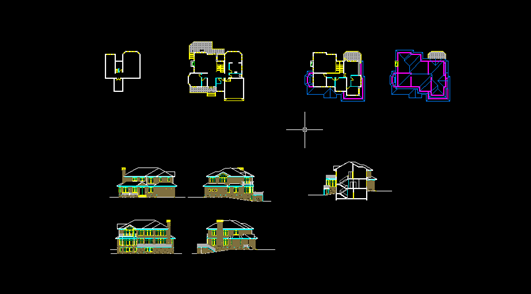

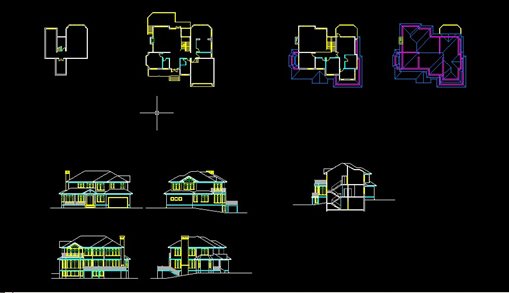
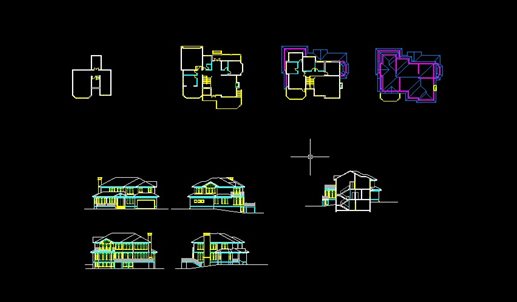



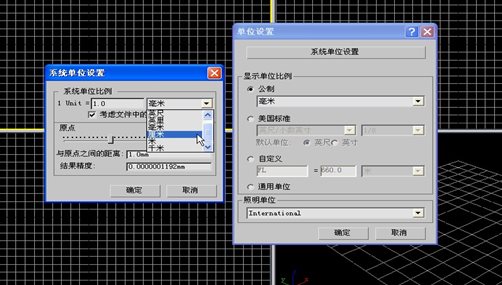


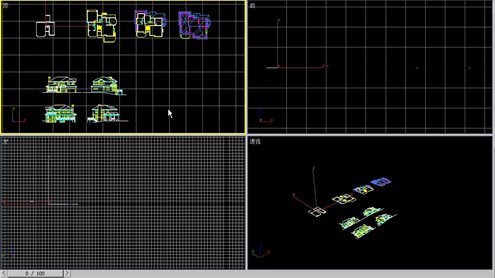



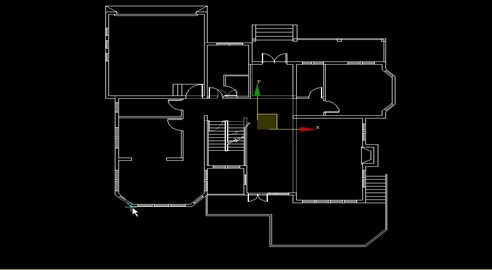
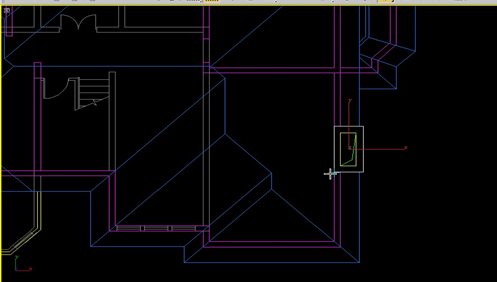












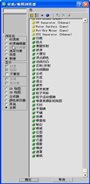


















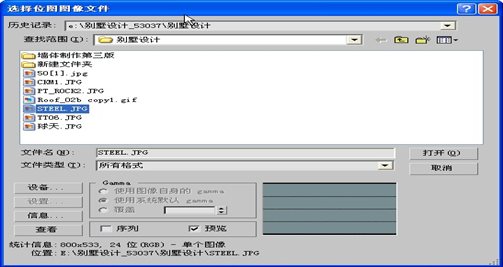

 皖公网安备 34070202000028号
皖公网安备 34070202000028号