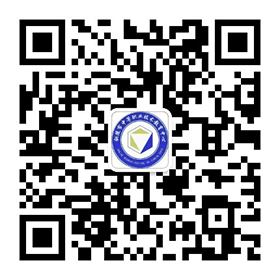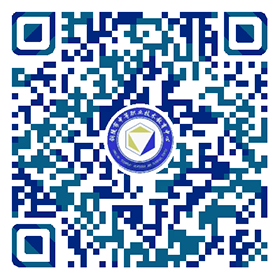第七章 室内之五 层会议室
本章学习目标
了解室内效果图的制作流程
熟练使用二维线条绘制、挤出、可编辑多边形等命令
案例《五层会议室》

任务一 图纸的导入与处理
1、启动CAD软件,打开“五层会议102-105”图纸,如左图所示;分析出对应墙体和吊顶平面,再对平面进行简化,这里不在叙述简化过程。简化结果如右图所示

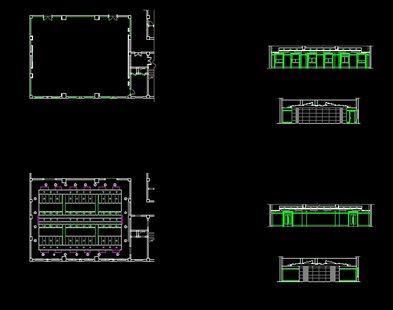
2、启动3Dmax 9软件,对单位和一些常用辅助进行设置,(参照前几章设置)。点击文件菜单栏中的导入,导入“五层会议简化”,导入结果如图所示

3、选择一层平面将平面的坐标归零,单击右键,选择冻结当前选择,如图所示

4、选择吊顶平面,将吊顶平面与一层平面进行对齐,如图6.1.5所示,单击右键,选择隐藏当前选择。

5、将前、背、左、右四个立面按顺序分别摆放在一层平面的四个方向上,如图所示;

6、选择北立面,将北立面底端与一层平面对齐如左图所示;在工具栏旋转按钮上单击右键,弹出的旋转输入对话框,在X轴上输入90,选择移动工具,在前视图中将北立面底端与一层平面对齐,如图右所示;用同样的方法可完成南立面的操作。
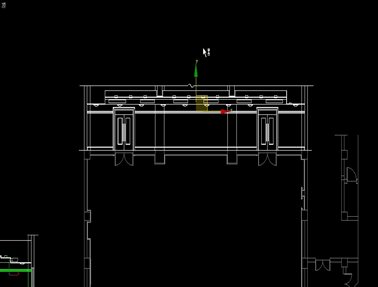

7、选择西立面,在工具栏旋转按钮上单击右键,弹出的旋转输入对话框,在Z轴上输入90,选择移动工具,在顶视图中将西立面右端与一层平面左端对齐,如图所示;
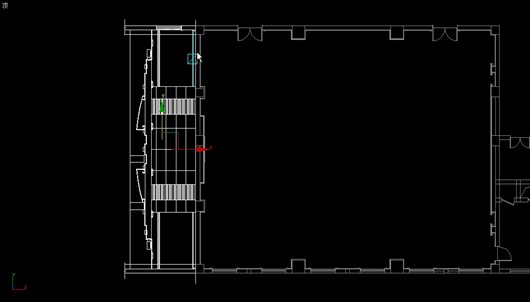
8、在工具栏旋转按钮上单击右键,弹出的旋转输入对话框,在Y轴上输入90,选择移动工具,在左视图中将西立面底端与一层平面对齐,如左图所示;用同样的方法可完成东立面的操作。结果如右图所示;


任务二 创建南面和北面墙体
1、冻结北立南,隐藏其它立面。在顶视图中,用线工具绘制如左图所示形状,挤出2200mm,打开材质编辑器,选择一个材质球,将颜色设置成棕色如右图所示,发送给该物体。
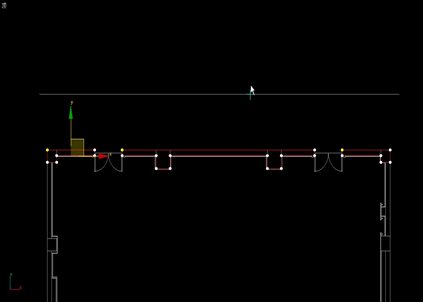

2、按shift +移动复制一份,移动到物体上方,打开材质编辑器,选择一个材质球,将颜色设置成白色,发送给该物体如图所示.

3、在顶视图中,用矩形工具在门的位置绘制两个矩形,挤出2200mm,赋白色材质,移动到门框上方合适的位置,转化为可编辑多边形,进入顶点模式,将高度调整到和墙体一致。如图所示

4、在顶视图中,用线工具绘制如左图所示形状,在前视图中,用线工具绘制如中图所示形状,添加倒角剖面命令,单击拾取剖面按钮,点击左图所示形状;形成右图所示图形。
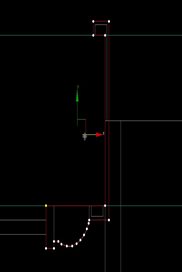
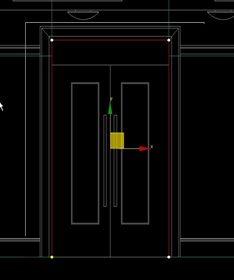

5、单击镜像命令按钮,参数如左图所示,移动到门框位置。适当调整门框大小。如右图所示。
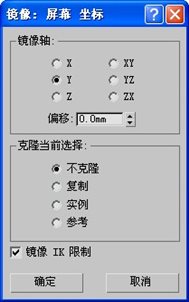

6、在前视图中用矩形工具利用捕捉绘制一矩形,挤出240mm,如图6.2.10所示;

7、在前视图中用矩形工具利用捕捉绘制左图所示形状,挤出50mm,再次绘制中图所示形状,挤出10mm,绘制一个门玻璃大小的矩形,挤出10mm,在顶视图中,调整位置如右图所示。
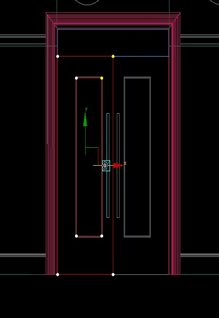

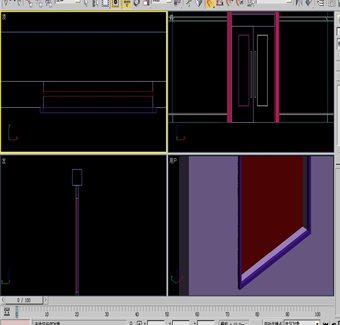
8、在顶视图中,绘制一个长1000mm半径17.5mm的圆柱体,移动到门把手位置,在前视图中,绘制两个长30mm半径10mm的圆柱体,移动到合适的位置如图所示

9、选择所有门部分物体,单击镜像命令按钮,参数如左图所示,移动到门位置。如右图所示
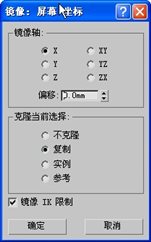

10、选择门套和门,按shift+移动复制一份,移动到另一个门的位置如图所示

11、在前视图中,用线工具绘制阴角线形状,如左图所示;在顶视图中,绘制如右图所示形状,添加倒角剖面命令;移动到阴角线位置。
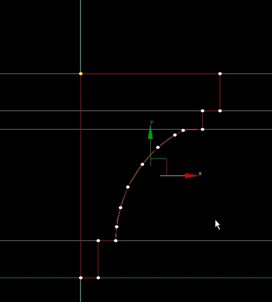
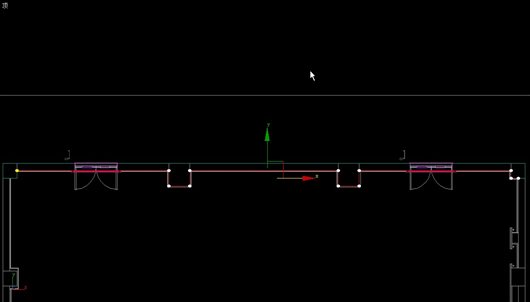
12、观察发现阴角线与门部分的重合,将阴角线转化为可编辑多边形,用快速切片命令,在门的位置切两条线,进入多边形模式,选择门上方的多边形删除,进入边界模式,选择所有边界,点击封口按钮,完成封口。如图6.2.21所示

13、用制作阴角线同样的方法,制作出踢脚线,如图所示,选择所有物体,执行组/成组命令,命名为北面墙体

14、用创建北面墙体同样的方法,创建出南面墙体,如图所示。
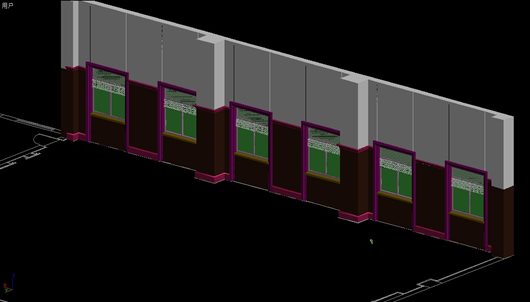
任务三 创建东面和西面墙体
1、用线工具绘制如图所示形状,挤出2200mm,将棕色材质发送给该物体。
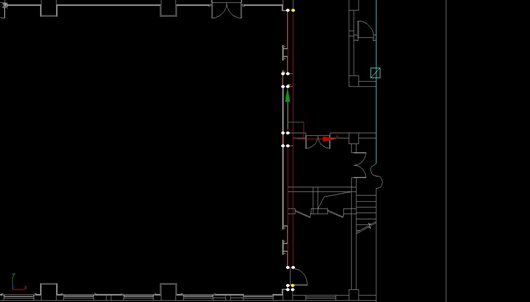
2、按shift +移动复制一份,移动到物体上方,将白色材质发送给该物体如图所示。

3、在顶视图中,用矩形工具在门的位置绘制门上墙体,挤出2200mm,移动到门框上方合适的位置,转化为可编辑多边形,进入顶点模式,将高度调整到与棕色墙体一致。如左图所示;按shift +移动复制一份,移动到物体上方,进入顶点模式,将高度调整到与白色墙体一致,将白色材质发送给该物体如右图所示。


4、在顶视图中,绘制如左图所示形状,在左视图中,绘制如中图所示形状,添加倒角剖面命令,单击拾取剖面按钮,点击左图所示形状;移动到门框位置。适当调整如右图所示
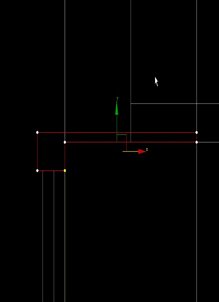
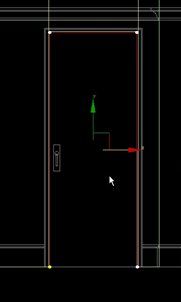

5、在左视图中用矩形工具利用捕捉绘制门矩形,挤出50mm,再次绘制一小矩形,挤出5mm,调整位置,如左图所示。绘制一个圆,挤出5mm;再次绘制一小矩形,挤出5mm,如右图所示;


6、将矩形转化为可编辑多边形,进入多边形模式,选择上方的多边形,挤出10mm,选择右侧上方的多边形,挤出10mm如图所示;选择整个门部分,移动到门框位置。

7、在顶视图中,绘制如图所示形状,挤出2700mm。
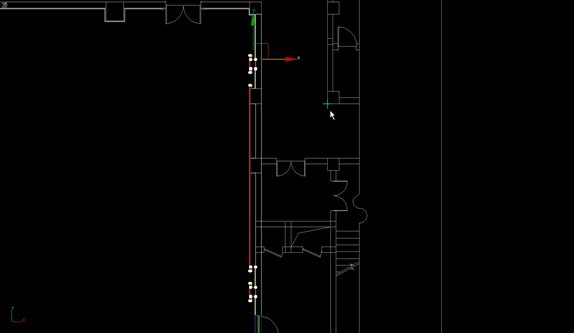
8、在左视图中用矩形工具利用捕捉绘制矩形,挤出30mm,如左图所示;转化为可编辑多边形,进入元素模式,进行复制,结果如右图所示,移动到装饰板的位置,并调整大小,复制一份到另一边。


9、在左视图中,绘制一个600mm×1200mm的矩形 ,挤出30mm,移动到如左图所示位置;转化为可编辑多边形,进入元素模式,按shift+移动向右复制5份,使两物体间距为10mm,同样的方法向上复制4份,移动到合适的位置,并调整大小如右图所示;


10、阴角线和踢脚线的制作在前面已经介绍了,这里就不在复述其制作,最终结果如图所示,选择所有物体,执行组/成组命令,命名为东面墙体.,并执行隐藏当前选择命令。
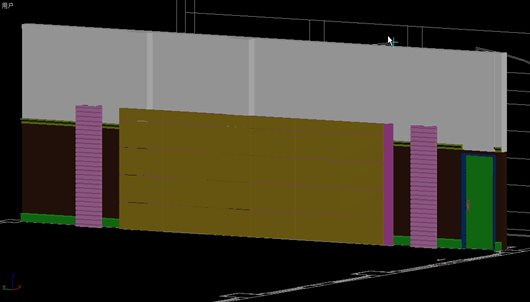
11、解冻并隐藏东立面,隐藏隐藏西立面并冻结。用线工具绘制如图所示形状,挤出2200mm,将棕色材质发送给该物体。
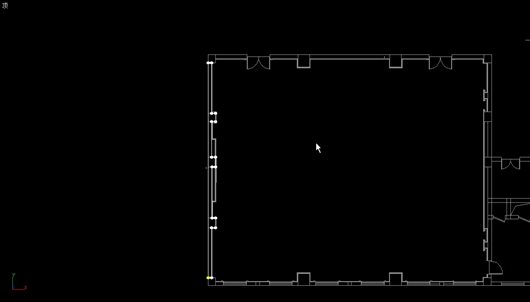 12、按shift +移动复制一份,移动到物体上方,将白色材质发送给该物体如图所示。
12、按shift +移动复制一份,移动到物体上方,将白色材质发送给该物体如图所示。
 13、在左视图中,用矩形和捕捉工具绘制矩形,转化为可编辑多边形,执行快速切片命令,如左图所示,进入边模式,选择内部的边,执行切角命令,参数为5mm,如右图所示;
13、在左视图中,用矩形和捕捉工具绘制矩形,转化为可编辑多边形,执行快速切片命令,如左图所示,进入边模式,选择内部的边,执行切角命令,参数为5mm,如右图所示;
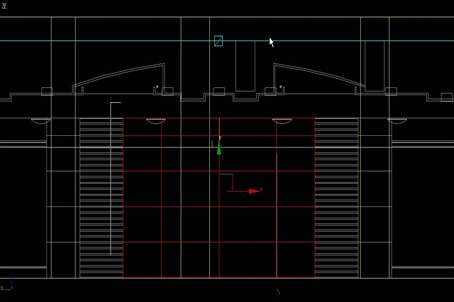

14、进入多边形模式,选择如左图所示多边形,执行挤出命令,参数为30mm,退出多边形模式,执行镜像命令,参数如右图所示;将物体移动到合适位置。
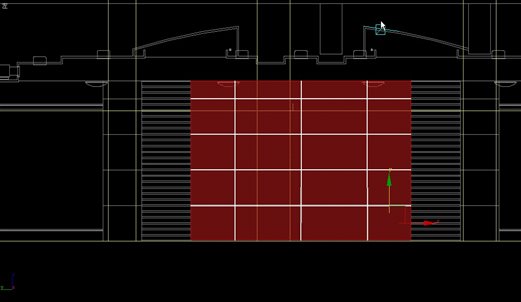
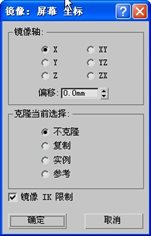
15、在左视图中,用捕捉和矩形工具绘制矩形,如左图所示;挤出30mm,在顶视图中,移动到如右图所示位置,

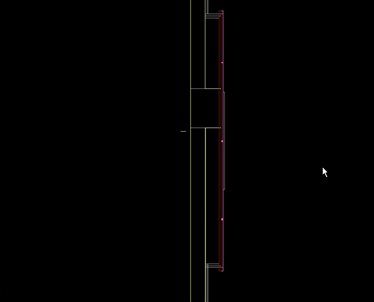
16、在顶视图中,用捕捉和矩形工具绘制矩形,如图所示,挤2700mm,
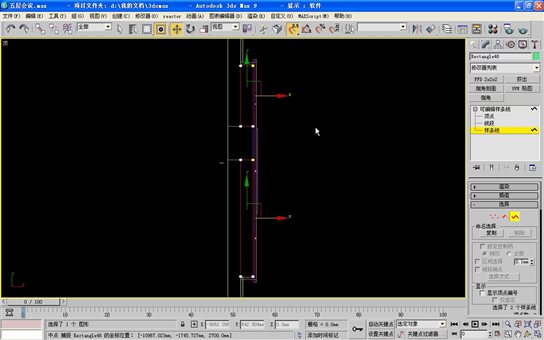
17、在左视图中,用捕捉和矩形工具绘制矩形,如图所示,转化为可编辑多边形,执行快速切片命令,切出4条线;进入边模式,选择切出的边,执行切角命令,参数为5mm。
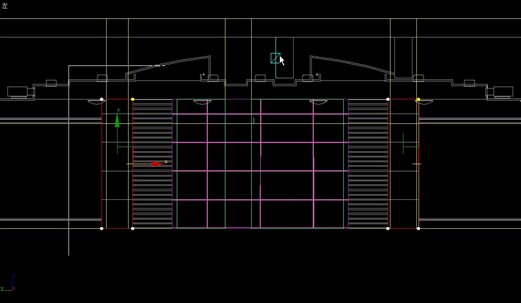
18、进入多边形模式,选择如左图所示多边形,执行挤出命令,参数为30mm,退出多边形模式,执行镜像命令,参数如右图所示;将物体移动到合适位置。
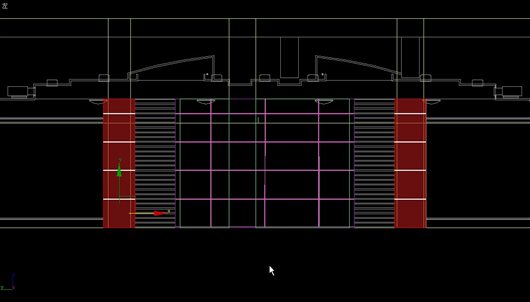
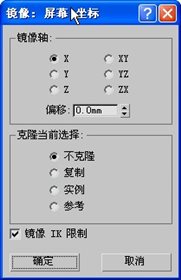
19、在左视图中,用捕捉和矩形工具绘制矩形,如左图所示,挤出30mm,在顶视图中,移动到如右图面所示位置。
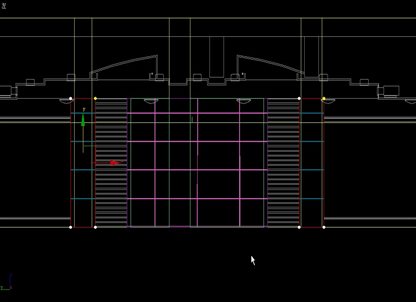
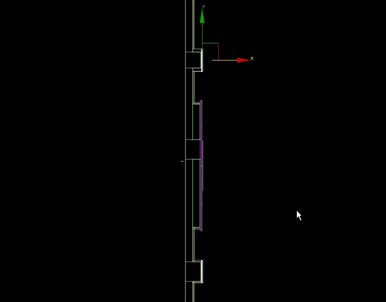
20、在顶视图中,用捕捉和矩形工具绘制矩形,如左图所示,挤2700mm,转化为可编辑多边形,进入多边形模式,选择在外面的几个面,如右图所示;
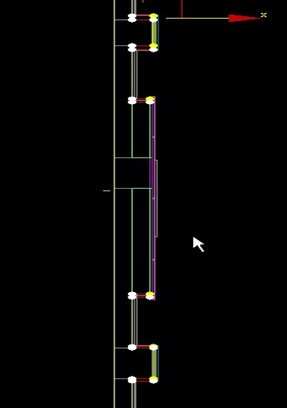
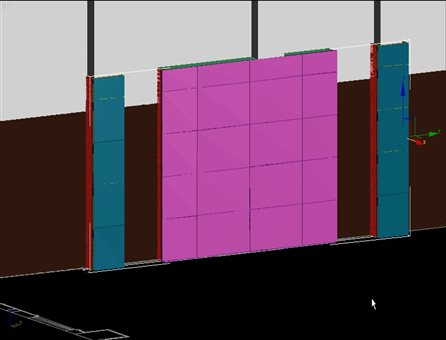
21、执行快速切片命令,切出8条线;进入多边形模式,按alt减选勾缝线,执行挤出命令,参数为30mm,如图所示。
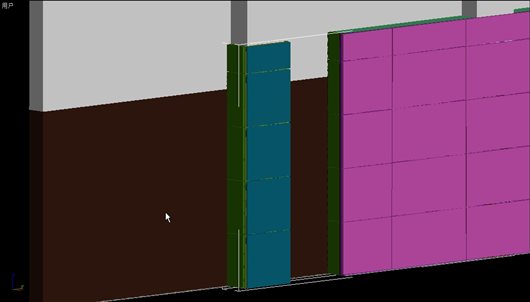
22、在左视图中用矩形工具利用捕捉绘制槽板,挤出30mm,如左图所示;转化为可编辑多边形,进入元素模式,进行复制,移动到装饰板的位置,并调整大小,复制一份到另一边,如右图所示
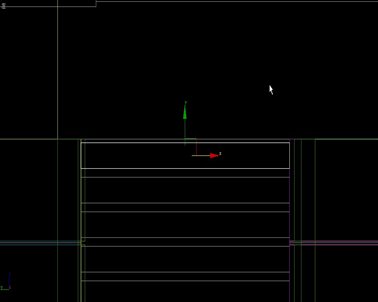
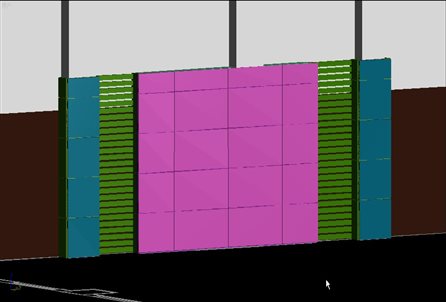
23、在顶视图中,用捕捉和矩形工具绘制矩形,如图所示,挤2700mm,作为槽板后面的衬板。
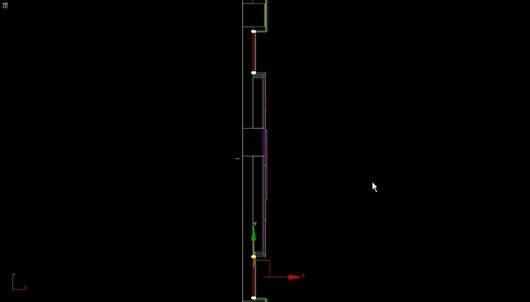
24、西面墙体创建完成,如图所示;选择所有物体,执行组/成组命令,命名为西面墙体.,并执行隐藏当前选择命令。
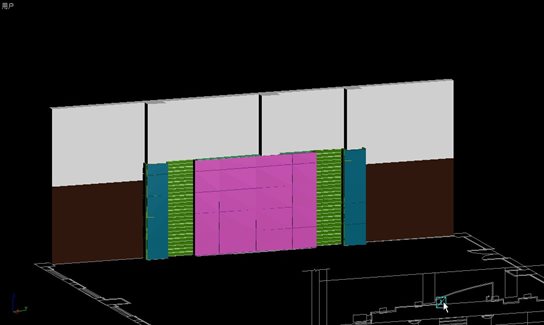
任务四 创建吊顶部分
1、解冻一层平面和西立面并隐藏,取消隐藏顶层平面、东立面和北立面并冻结。在顶视图中,用捕捉和矩形工具绘图,如图所示;挤出30mm,移动到合适的高度。
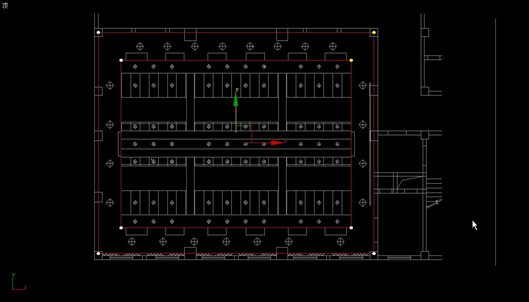
2、在前视图中,绘制如左图所示图形,挤出30mm作为空调排风口,移动到空调排风口位置,在左视图中,调整顶点的位置,如右图所示。

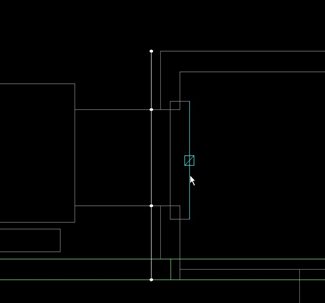
3、在前视图中,绘制如左图所示矩形,转化样条线,执行轮廓负12 挤出10mm,移动到空调排风口位置,如右图所示。
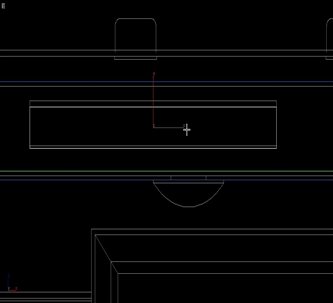
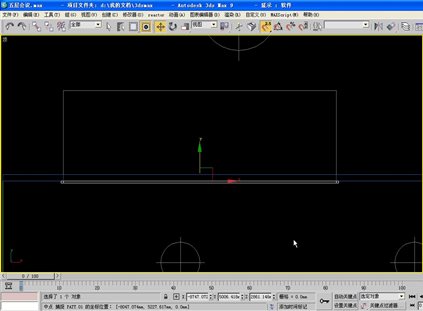
4、在前视图中,绘制长为5mm的矩形,如左图所示。挤出30mm,向上向下分别复制2个,移动到空调排风口位置,如右图所示。
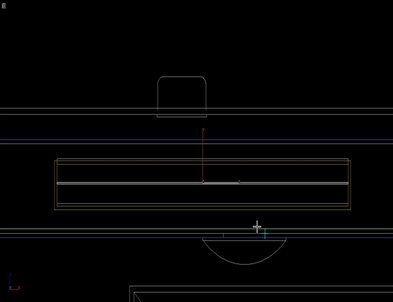
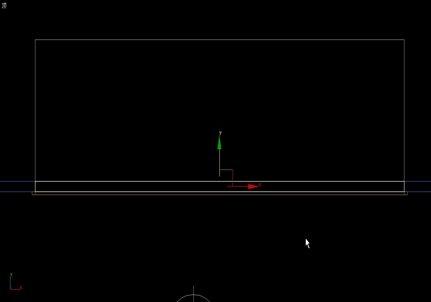
5、在前视图中,选择如左图所示物体,向右复制。并调整空调排风口大小如右图所示
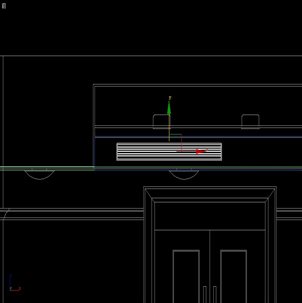
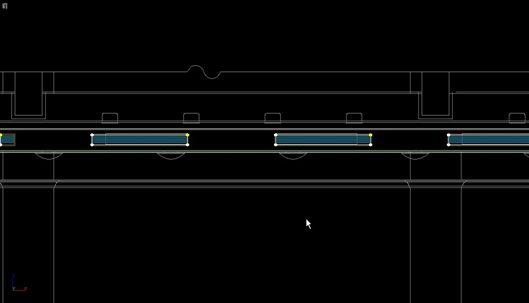
6、在顶视图中,选择整个空调排风口部分,执行镜像命令,调整位置,如图所示。
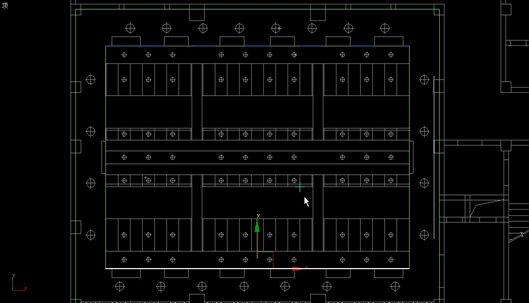
7、按shift+移动复制一份,在Z轴上旋转90度,删除多余部分,并移动到合适位置如图所示。执行镜像命令,复制一份,移动到东侧排风口位置。
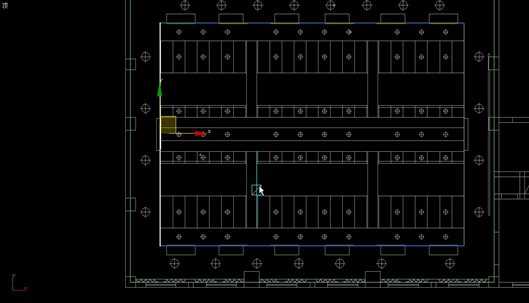
8、在左视图中,绘制如图所示图形,挤出15050mm,移动到合适位置。
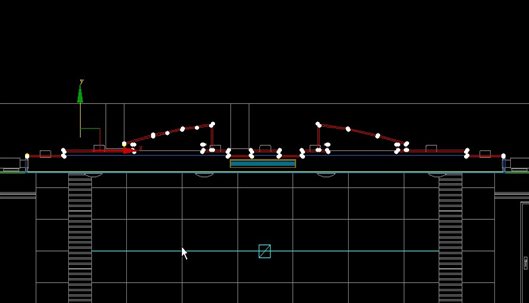
9、在顶视图中,绘制如左图所示矩形,转化样条线,调整顶点的位置,如右图所示,挤出2200mm。


10、在左视图中,移动到栋梁的位置如左图所示。把栋梁复制3份移动到对应的位置如右图所示
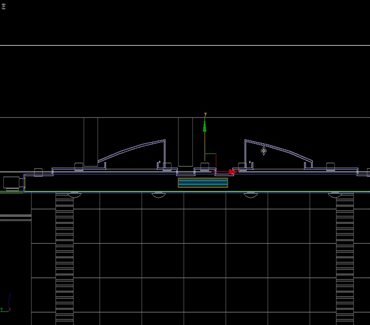
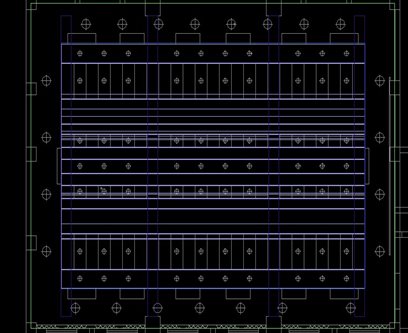
11、在前视图中,绘制如左图所示图形,执行车削命令,参数如右图所示;适当调整轴的位置。移动到席顶灯的位置,通过复制,完成其它席顶灯的制作
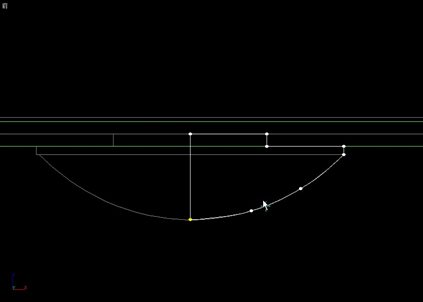

12、在顶视图中分别绘制一个半径1为100mm、半径2为10mm的圆环和半径为100mm、高度为10mm的圆柱,将圆柱移动到圆环的中间位置如图所示;在左视图中,移动到小铜灯的位置。通过复制,完成其它席顶灯的制作。
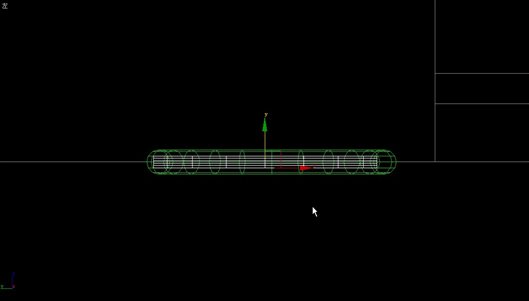
13、绘制地面部分,绘制地个大矩形,挤出负100mm。
14、取消隐藏东、南、西、北四面墙体。在顶视图中,创建一个摄像机,高度为1200mm,位置如左图所示;将用户视图转化为摄像机视图,渲染看下效果如右图所示。

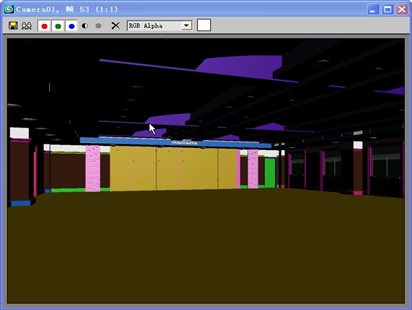
15、在前视图上下各创建两个泛光灯,位置如图所示;
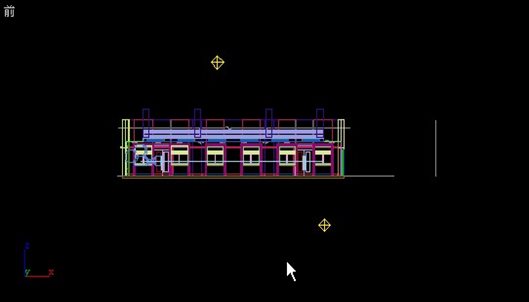
16、渲染看下效果如图所示

本章小结
本章较为详细地介绍了一个室内模型的制作过程,在制作过程中陆续使用了可编辑多边形、可编样条线、剖面倒角等命令,通过本章的学习能基本掌握一张室内效果图模型制作流程。



 皖公网安备 34070202000028号
皖公网安备 34070202000028号