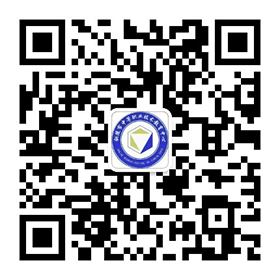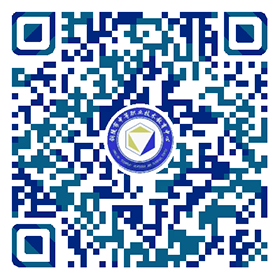第五章? 室外之别墅楼
本章学习目标
- 了解室内效果图的制作流程
- 熟练使用二维线条绘制、挤出、可编辑多边形等命令
- 掌握乳胶漆、玻璃、贴图等常用材质的制作
- 案例《别墅楼》
![50[1]](/upload/images/2022/11/b671734f3b6a80d2.jpeg)
- 任务一?? CAD图纸简化
1、? 启动CAD软件打开别墅图纸,并观察图纸,发现别墅的地面不是水平的,最底点是-2米,用标注工具测量别墅最底点到烟囱(最高点)的距离为了10650,下面对CAD图纸进行简化,选择标注,打开图层下拉列表将标注图层冰结并隐藏如图所示:
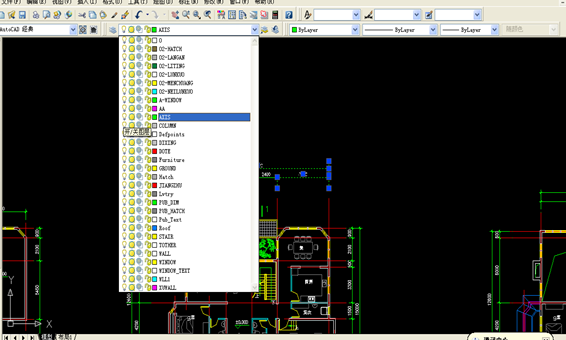 2、? 使用同样的方法,选择中心线层、文字层、层高符号层、家具层、卫浴层,打开图层下拉列表将这些图层冰结并隐藏。如图所示:
2、? 使用同样的方法,选择中心线层、文字层、层高符号层、家具层、卫浴层,打开图层下拉列表将这些图层冰结并隐藏。如图所示:
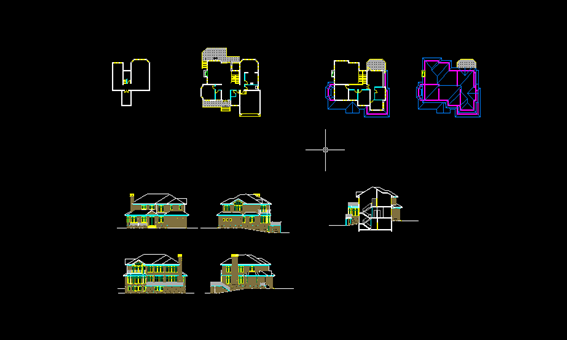 3、单击菜单栏上的“工具”按钮选择“快速选择”,在弹出的对话框中,在对象类型中选择“图案填充”,在特性中“图案名”单击确定,按delete删除得到如图所示:
3、单击菜单栏上的“工具”按钮选择“快速选择”,在弹出的对话框中,在对象类型中选择“图案填充”,在特性中“图案名”单击确定,按delete删除得到如图所示:
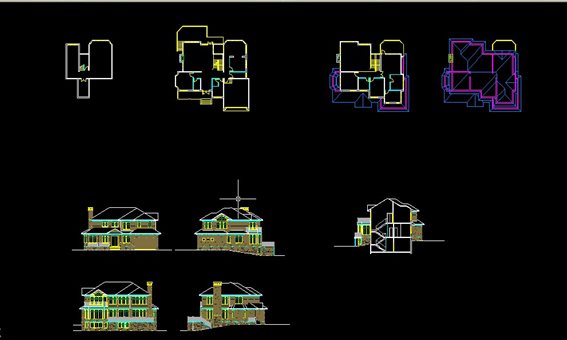 4、用同样的方法删除其它填充图案,如图所示
4、用同样的方法删除其它填充图案,如图所示
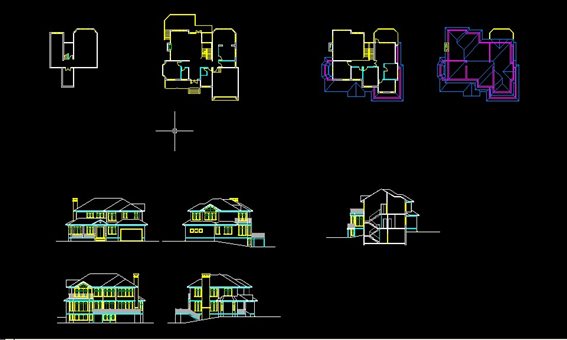 5、将上面的四个图形,旋转180度,如图所示:
5、将上面的四个图形,旋转180度,如图所示:
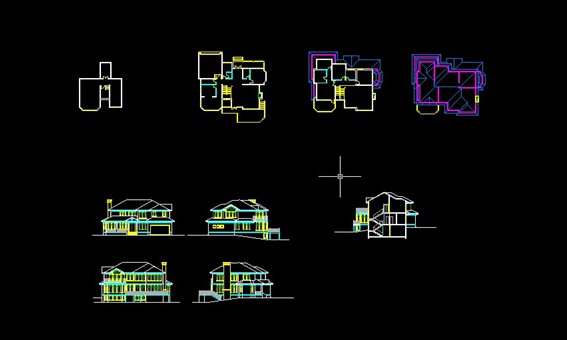 6、框选所有图形,按ctrl+c键复制所选图形。新建一个acad文件,按ctrl+v键粘贴,Z空格,A空格观察图形。将剖面图删除。分别将8个平面图形定义成不同的块,如图所示:
6、框选所有图形,按ctrl+c键复制所选图形。新建一个acad文件,按ctrl+v键粘贴,Z空格,A空格观察图形。将剖面图删除。分别将8个平面图形定义成不同的块,如图所示:
 7、执行pu命令 分别勾选,“确认要清理的每个项目”和“清理嵌套项目清理”前的复选框,单击全部清理。清理完成后,单击关闭。如图所示:
7、执行pu命令 分别勾选,“确认要清理的每个项目”和“清理嵌套项目清理”前的复选框,单击全部清理。清理完成后,单击关闭。如图所示:
 8、别墅图纸简化完成,另存为“别墅简化CAD”,如图所示:
8、别墅图纸简化完成,另存为“别墅简化CAD”,如图所示:

- 任务二? CAD图纸的导入
1、设置绘图环境
?????? 执行“自定义”/“单位设置”菜单命令,设置系统单位为毫米,如图所示:
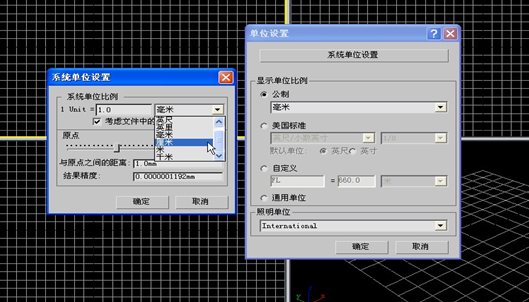
???????? 在工具栏上三维捕捉按钮上单击右键,弹出“删格和捕捉设置”对话框,选择捕捉方式,如图所示:


2、执行“文件”/“导入”菜单命令,弹出导入文件对话框,在文件类型下拉列表中选择“原有AutoCAD(*dwg)”,导入文件名为“别墅简化”的CAD文件。所图所示:
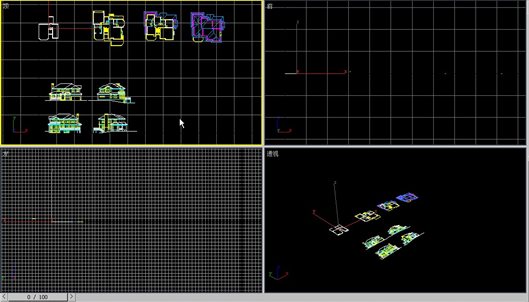
3、选择顶视图,按ALT+W键最大化顶视图,铵G键隐藏网格,选择负一层平面,将轴X、Y、Z全部归零,如左两图所示;单击右键,在弹出的选项中选择“冻结当前选择”,如图5.2.5所示:



4、打开捕捉开关,选择2.5维捕捉,单击移动工具按钮或铵W键选择移动工具,将一层平面与负一层平面进行对齐,如图所示;单击右键,在弹出的选项中选择“隐藏当前选择”。使用同样的操作完成二层平面与负一层平面的对齐和隐藏。
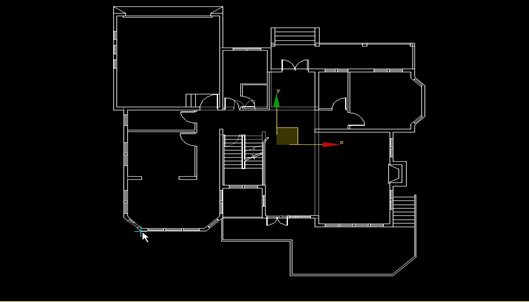
5、选择移动工具将顶平面与负一层平面对齐,单击图形创建命令面板下的矩形按钮,在顶视图中烟囱的位置绘制一个与烟囱大小相同的矩形,如图所示;在修改器面板中,添加挤出命令,挤出10650mm;选择顶平面,单击右键,在弹出的选项中选择“隐藏当前选择”
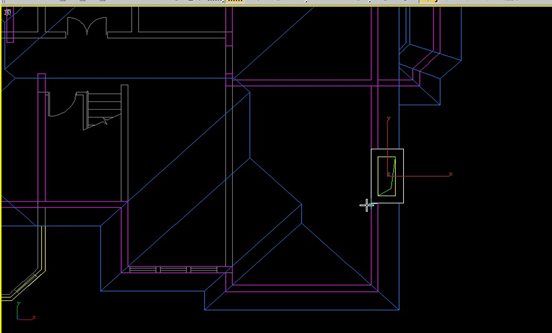
6、将前、背、左、右四个立面按顺序分别摆放在负一层平面的四个方向上,如图所示:
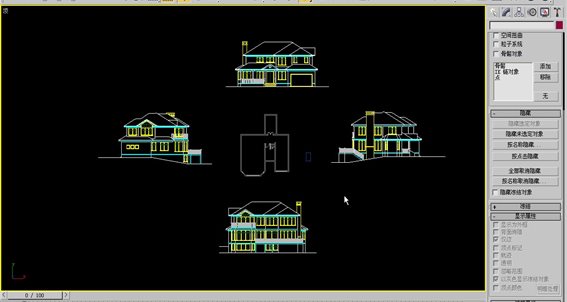 7、选择前立面,在工具栏旋转按钮上单击右键,弹出的旋转输入对话框,在X轴上输入90,如左图所示,选择移动工具,在前视图中将前立面的烟囱与挤出的长方体对齐,如右图所示;
7、选择前立面,在工具栏旋转按钮上单击右键,弹出的旋转输入对话框,在X轴上输入90,如左图所示,选择移动工具,在前视图中将前立面的烟囱与挤出的长方体对齐,如右图所示;


8、使用相同的操作将背立面、左立面、右立面进行变换,并与挤出的长方体对齐。如图所示

9、删除辅助的长方体,将前立面和左立面调整到适当的位置,单击右键,在弹出的选项中选择“冻结当前选择”;选择右立面与背立面,单击右键,在弹出的选项中选择“隐藏当前选择”。如图所示;

- 任务三???? 创建墙体
1、在顶视图中, 用创建命令面板中的线工具,沿着负一层平面的墙体部分描线,并挤出1900mm,如图所示
 2、在前视图中, 用创建命令面板中的线工具,沿着前立面负一层正面窗户的墙体部分描线,挤出200mm,在顶视图中,调整该墙体的位置,如图所示。
2、在前视图中, 用创建命令面板中的线工具,沿着前立面负一层正面窗户的墙体部分描线,挤出200mm,在顶视图中,调整该墙体的位置,如图所示。

3、在顶视图中, 将刚刚创建的窗户部分墙体复制一份(如左图所示),并转化可编辑多边形,利作移动和旋转工具调整复制墙体的大小,并移动到左侧窗户位置如右图所示


4、在顶视图中,选择左的窗户墙体,利用镜像工具,复制右侧的窗户部分墙体,如图所示,

5、在前视图中, 用创建命令面板中的线工具,沿着前立面负一层右侧窗户的墙体部分描线,挤出200mm,在顶视图中,调整该墙体的位置,如图所示。

6、选择所有物体,单击工具栏上的成组命令,命名为“负一层墙体”,如图所示.

7、按M键,打开材质编辑器,选择一个材质球,命名为大理石,点击漫反射后面的方块选择位图如左图所示,在我们的电脑中找到相应的素材PT_ROCK2.JPG作为贴图如右图所示,将该材质球发送给所建的负一层墙体。
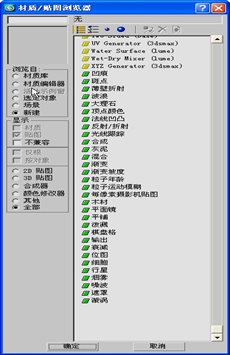
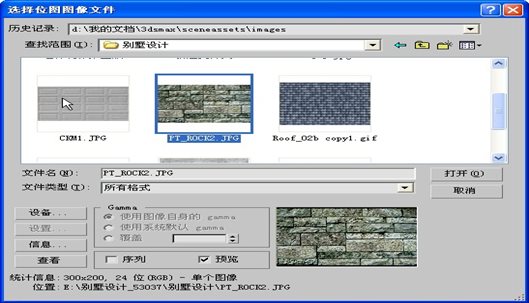
8、发现刚才所建的一层墙体贴图部分看不见纹理效果,或纹理过大,选择刚才的一层墙体在修改器堆栈中执行一个【UVW贴图】命令,参数设置为“长方体贴图”,长度3000mm,宽度3000mm,高度3000mm,如图所示;

9、负一层墙体创建完毕,现在我们来创建负一层的墙基部分。解冻并隐藏负一层平面图,将一层平面图显示并冻结如图所示

10、在左视图中用矩形工具利用捕捉绘制一矩形,并挤出200mm形成一面墙体,在顶视图中将该墙体移动到合适位置如图所示

11、在前视图中用矩形工具利用捕捉绘制一矩形,并挤出200mm形成一面墙体,在顶视图中将该墙体移动到合适位置如图所示

12、同样的方法可创建前立面所能看到的墙基部分,如图所示

13、解冻前立面和左立面,并隐藏,将北立面和右立面显示出来, 并冻结,如图所示

14、隐藏所有物体,在前视图中用矩形工具利用捕捉绘制一矩形,并挤出200mm形成一面墙体,在顶视图中将该墙体移动到合适位置如图所示

15、同样的方法可创建前立面所能看到的墙基部分,如图所示

16、在左视图中用矩形工具利用捕捉绘制一矩形,并挤出200mm形成一面墙体,在顶视图中将该墙体移动到合适位置如图所示

17、同样的方法可创建左立面所能看到的墙基部分,如图所示

18、把前立面、左立面的墙基部分和负一层墙体取消隐藏,显示出来,如图所示

19、通过观察发现有部分墙体有重合,在顶视图中,在重合的地方选择其中一个物体,转化为可编辑多边形, 进入点模式,调整顶点到合适的位置。如图所示

20、重合部分调整完成后, 发现还有两个墙体比旁边的墙体要高,通过转化可编辑多边形,进入点模式,调整到合适的位置, 如图所示

21、选择除负一层墙体裁外的所有物体,单击工具栏上的组-成组命令,命名为墙基,如图所示

22、按M键,打开材质编辑器,选择大理石材质球,将该材质球发送给所建的墙基部分。并执行一个【UVW贴图】命令,参数设置为“长方体贴图”,长度3000mm,宽度3000mm,高度3000mm,形成如图所示图形。

23、同负一层墙体建模方法类似,用绘二维线框、挤出、移动等命令绘制一层和二层墙体模型如图所示。

24、按M键,打开材质编辑器,选择大理石材质球,将该材质球发送给所建的一层墙体部分。并执行一个【UVW贴图】命令,参数设置为“长方体贴图”,长度3000mm,宽度3000mm,高度3000mm,形成图所示图形。

25、打开材质编辑器,选择一个材质球,命名为乳胶漆,点击漫反射后面的方块选择位图,在我们的电脑中找到相应的素材STEEL.JPG作为贴图如图所示,将该材质球发送给所建的二层墙体。

26、执行一个【UVW贴图】命令,参数设置为“长方体贴图”,长度2000mm,宽度2000mm,高度2000mm,如图 所示。

- 任务四?? 创建阳台与楼板
1、将前立面、右立面和一层平面显示并冻解,隐藏立面和墙体,如图所示

2、在顶视图中, 用创建命令面板下的线工具, 沿一层面墙体部分的外围描线,如左图所示,挤出100mm,在前视图中将其移动到一层楼板的位置,并命名为一层楼板,如右图所示


3、选择一层楼板,将它转化为可编辑多边形,进入面模式,选择多边形上面的那个平面,打开材质编辑器,选择第三个材质球,命名为水泥;点击漫反射后面的方块选择位图,在我们的电脑中找到相应的素材TT06.gpj作为贴图,如图所示,将该材质球发送给所选的面;选择编辑/反选命令,再次找开材质编辑器,选择第四个材质球,命名为白乳胶漆,将漫反射颜色设为乳白色;将该材质球发送给所选的面。

4、选择可编辑多边形执行【UVW贴图】命令,参数设置为“长方体贴图”,长度2000mm,宽度2000mm,高度2000mm,如图所示。

5、在顶视图中, 用创建命令面板下的线工具, 沿一层平面前阳台部分的外围描线,挤出200mm,在前视图中将其移动到合适的位置,如图所示;

6、将它转化为可编辑多边形,进入面模式,选择多边形上面的那个平面,打开材质编辑器,将水泥材质球发送给所选的面;选择编辑/反选命令,将白胶漆材质球发送给所选的面。选择可编辑多边形执行【UVW贴图】命令,参数设置为“长方体贴图”,长度2000mm,宽度2000mm,高度2000mm,如图所示。

7、在顶视图中, 用创建命令面板下的线工具绘制阳台下方的墙体部分,并挤出1800mm,打开材质编辑器,将大理石材质球发送给所选的物体;执行【UVW贴图】命令,参数设置为“长方体贴图”,长度3000mm,宽度3000mm,高度3000mm,如图 所示。

8、在前视图中,用矩形工具,绘制柱子形状,挤出200mm,在顶视图中,移到到合适的位置,如左图所示;将该物体转化为可编辑多边形,在元素模式下,选择整个柱子,复制另外个柱子,移到到合适的位置,将白乳胶漆材质发送该物体,如右图所示,选择阳台部分的三个物体,执行组/成组命令,命名为一层阳台。


9、现在制作右侧台阶部分,在顶视图中, 用捕捉和矩形工具绘制一个台阶平面大小的矩形,并挤出150mm,如左图所示;在左视图中,移动到合适的位置,并复制7个,如右图所示


10、框选8个物体,执行FFD2×2×2命令,在修改器堆栈中选择控制点 ,将物体调整到适当的位置。打开材质编辑器,将水泥材质球发送给所选的物体;执行【UVW贴图】命令,参数设置为“长方体贴图”,长度2000mm,宽度2000mm,高度2000mm,如图所示。

11、在左视图中,用线工具,绘制如左图所示图形,挤出100mm,在顶视图中移动到适当位置,打开材质编辑器,将大理石材质球发送给所选的物体;执行【UVW贴图】命令,参数设置为“长方体贴图”,长度3000mm,宽度3000mm,高度3000mm,如右图所示。选择所有台阶物体,执行组/成组命令,命名为前台阶


12、解冻并隐藏前立面,将背立面取消隐藏并冻结,制作背立面的走廊、台阶和车库地面。在顶视图是,用线工具,绘制出走廊的轮廓,并挤出650mm,打开材质编辑器,将大理石材质球发送给所选的物体,执行【UVW贴图】命令,参数设置为“长方体贴图”,长度3000mm,宽度3000mm,高度3000mm,如图所示。

13、将物体复制一份,删除【UVW贴图】命令,挤出改为100mm,转化为可编辑多边形,在面模式,选择多边形上面的那个平面,打开材质编辑器,将水泥材质球发送给所选的面;选择编辑/反选命令,将白胶漆材质球发送给所选的面。选择可编辑多边形执行【UVW贴图】命令,参数设置为“长方体贴图”,长度2000mm,宽度2000mm,高度2000mm,如图所示。选中两个物体执行组/成组命令,命名为后走廊.

14、用制作右侧台阶同样的方法,完成后方的台阶的制作,成组并命名为后台阶,将水泥材质发送给后台阶,执行【UVW贴图】命令,参数设置为“长方体贴图”,长度2000mm,宽度2000mm,高度2000mm,如图所示

15、下面制作车库地面,解冻和隐藏右立面,显示和冻结左立面,在顶视图中,用线工具沿车库内侧绘制地面,挤出150mm,移动到合适位置。将水泥材质发送给后台阶,执行【UVW贴图】命令,参数设置为“长方体贴图”,长度2000mm,宽度2000mm,高度2000mm,如图所示

16、在顶视图中,用线工具绘制出车库路牙形状,挤150mm,移动到合适位置,转化为可编辑多边形,进入点模式,选择如左图所示位置的顶点,移动到如右图所示的位置。


17、同样的操作完成另一位置顶点的移动,退出点模式,选择可编辑多边形,将水泥材质发送给后台阶,执行【UVW贴图】命令,参数设置为“长方体贴图”,长度2000mm,宽度2000mm,高度2000mm,如图 5所示 。选中两个物体执行组/成组命令,命名为车库地基。

18、选择当前所有物体,单击右键,执行隐藏当前选择命令;解冻背立面和一层平面,选中背立面和一层平面,单击右键,执行隐藏当前选择命令;取消隐藏前立面和二层平面,并执行冻结当前选择命令。如图所示

19、在顶视图中, 用线工具,沿二层平面墙体外侧绘制,如左图所示。移动到二层板位置,执行倒角命令,参数如右图所示 ,将白乳胶漆材质发送给该物体

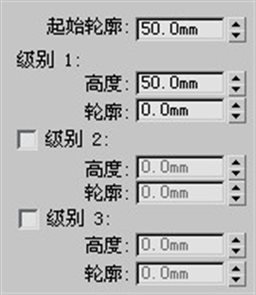
20、将该物体向上复制一份,倒角命令参数设置如左图所示。
21、在前视图中,用线工具绘制出阳台的侧边形状,如右图所示
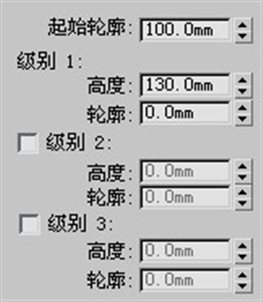
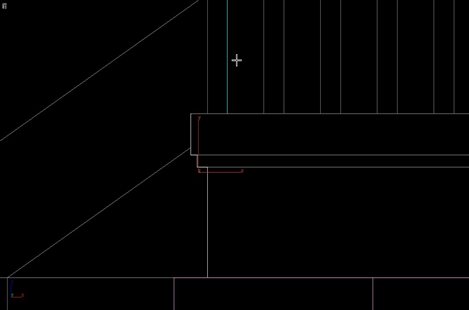
22、在顶视图中,用线工具绘制出阳台的形状,如左图所示,添加倒角剖面命令,单击拾取剖面命令,拾取上右图的形状,得到右图所示图形 调整物体的大小,并移动到合适的位置,将白乳胶漆材质发送给该物体。选择所有物体, 执行组/成组命令,命名为二层楼板,隐藏二层楼板。
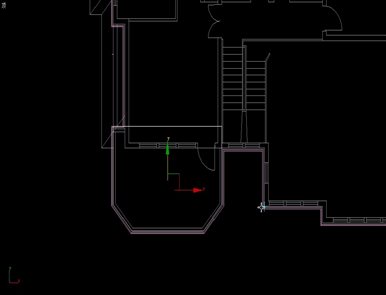

23、将二层平面解冻并隐藏,顶平面取消隐藏并冻结,在前视图中,用线工具绘制出顶层边角线的形状,如图所示
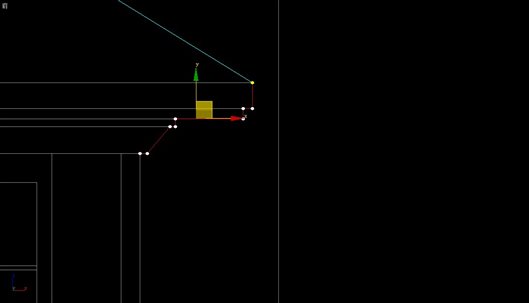
24、在顶视图中,用线工具绘制出屋顶的形状,如左图所示,添加倒角剖面命令,单击拾取剖面命令,拾取顶层边角线的形状, 移动到合适的位置,将白乳胶漆材质发送给该物体。命名为三层楼板,,如右图所示
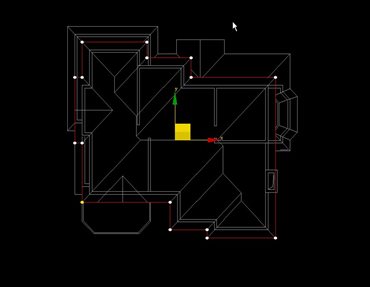

- 任务五??? 创建瓦面
1、将顶层平面解冻并隐藏,二层平面取消隐藏并冻结,将一层墙体取消隐藏,显示出来,在前视图中,用线工具绘制出边角线形状如图 所示,隐藏一层墙体
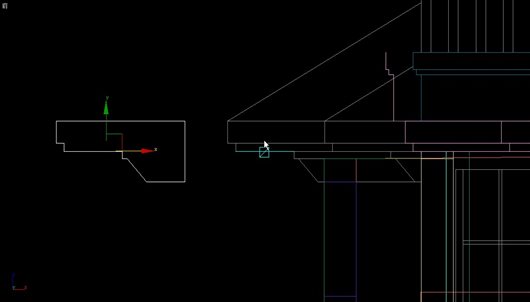
2、在顶视图中,用线工具绘制出边角线的长度,如左图所示,添加倒角剖面命令,单击拾取剖面命令,调整物体的大小,并移动到合适的位置,将白乳胶漆材质发送给该物体。得到如右图所示图形


3、在顶视图中,用线工具,绘制如图所示形状,挤出350mm,移动到合适的位置,将白乳胶漆材质发送给该物体。将两具物体选中, 执行组/成组命令,命名为边角线和走廊。
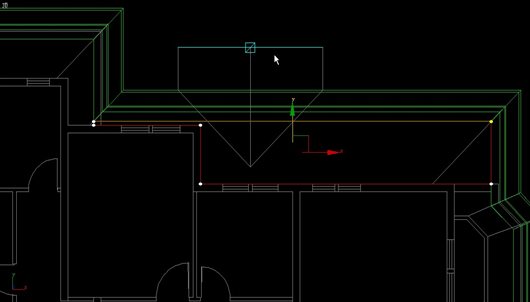
4、制作瓦面部分,将前立面解冻并隐藏,将背立面取消隐藏并冻结。在顶视图中,用线工具绘制出如左图所示形状,在左视图中,移动到瓦面位置,如右图所示。
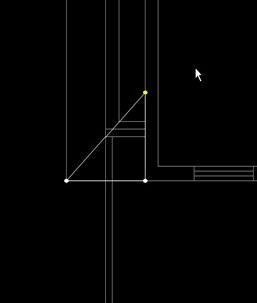
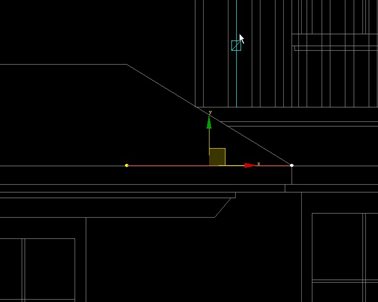
5、单击右键转化为可编辑多边形,在顶视图中,选中如左图所示的面点,在左视图中,移动到合适的位置,如右图所示
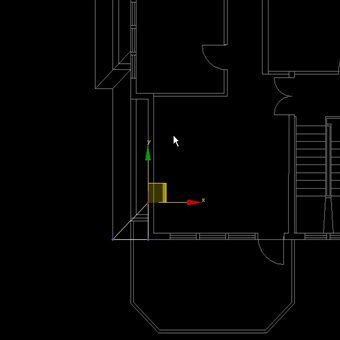
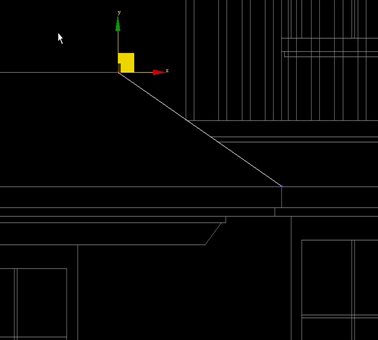
6、打开材质编辑器,选择一个材质球,命名为瓦面,点击漫反射后面的方块选择位图,找到相应的素材Roof_02b copy1.gif作为贴图,将该材质球发送给所建的瓦面。执行UVW贴图命令,参数设置为“长方体贴图”,长度3000mm,宽度3000mm,高度3000mm,形成如图所示图形。

7、重复4、5的操作,完成一层瓦面的制作,如图所示

8、 在顶视图中,用线工具绘制出如左图所示形状,挤出100mm,发送白乳胶漆材质,移动到如右图所示位置;
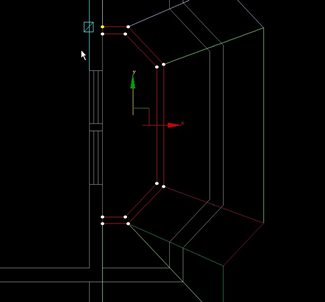

9、在顶视图中,用线工具绘制出如左图所示形状,挤出50mm,发送白乳胶漆材质,移动到如右图所示位置;
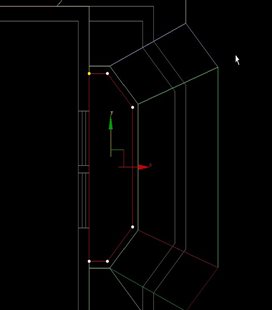

10、将两个物体选中,执行组/成组命令,命名为飘窗顶,将一层瓦面和飘窗顶隐藏,二屋平面解冻并隐藏,顶平面取消隐藏并冻结。
11、在顶视图中,用线工具绘制出如左图所示形状,在左视图中,移动到瓦面位置,如右图所示。
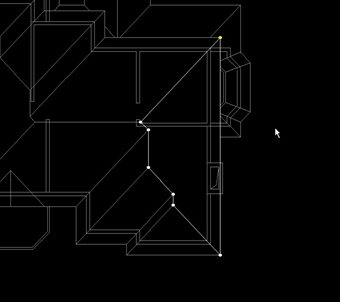
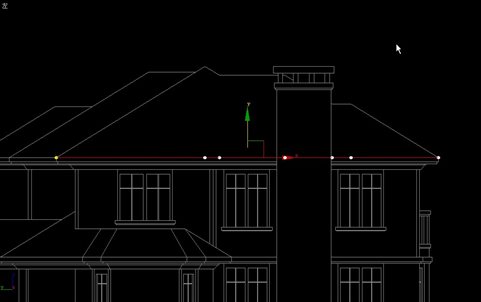
12、单击右键转化为可编辑多边形,在顶视图中,选中如左图所示的顶点,在左视图中,移动到合适的位置,如右图所示
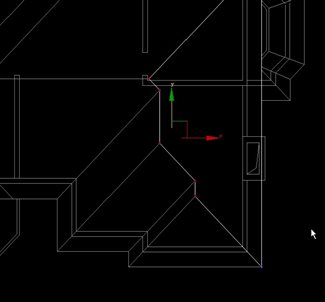
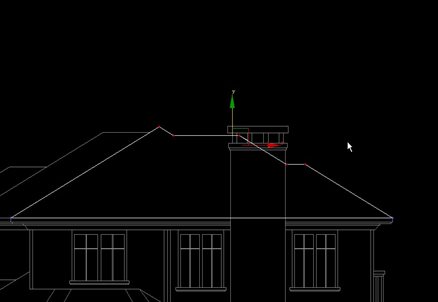
13、打开材质编辑器,将瓦面材质球发送给所建的瓦面。执行UVW贴图命令,参数设置为“长方体贴图”,长度3000mm,宽度3000mm,高度3000mm,形成如图所示图形

14、用同样的方法可以创建顶层瓦面的其它效果,如图所示,执行组/成组命令,命名为顶层瓦面
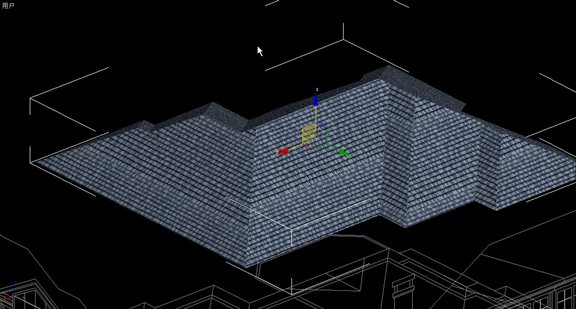
- 任务六?? 创建门窗
1、隐藏顶层瓦面,解冻并隐藏顶平面, 取消隐藏负一层平面产冻结。下面开始制作门窗部分。在前视图中,用线工具绘制出正面窗框的形状,挤出80mm,赋白色材质;如图所示

2、用矩形工具绘制如左图所示的两个长矩形;大矩形挤出260mm,小矩形挤出230mm;选择其中一个矩形转化为可编辑多边形,单击附加命令,附加另外一个矩形。赋白色材质。如右图所示
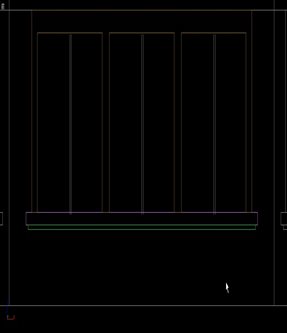

3、绘制一个窗框大小的矩形,转化为可编辑多边形,在样条线模式下,添加轮廓50,挤出50mm,转化为可编辑网格,在面模式下,选择如左图所示的面, 复制到中间位置,如右图所示,选择可编辑网格,赋白色材质;将窗框复制两个,分别移动到对应的窗框位置。
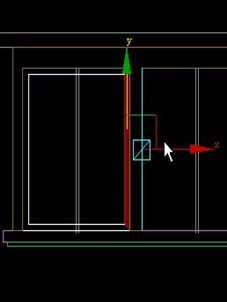
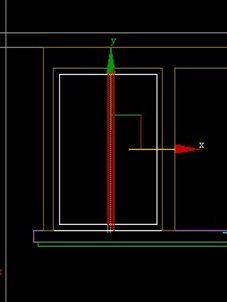
4、再绘制一个如左图所示的矩形作为窗户的玻璃,挤出10mm,找开材质编辑器,选择一个材质球,命名为玻璃,材质编辑器设置如右图所示,将所制质发给所建玻璃
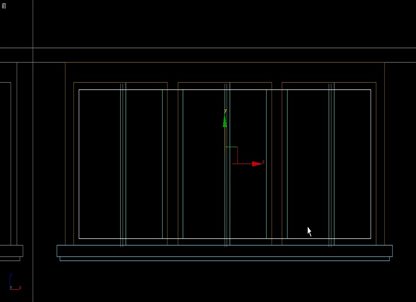

5、在顶视图中, 调整窗框和玻璃的位置 ,并移动到窗户的位置,如图所示

6、将创建好的窗户复制一份,删除多余的窗框,如图所示

7、在顶视图中,绘制一段和侧面窗户一样长的线段,用测量工具,测量其长度,为750mm。如图所示。绘制一段和正面窗户一样长的线段,用测量工具,测量其长度,为900mm。

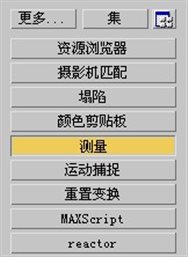

8、选中复制得到的窗户内框,进入顶点模式,选择如左图所示的顶点,在移动工具上单击右键,输入参数如右图所示;
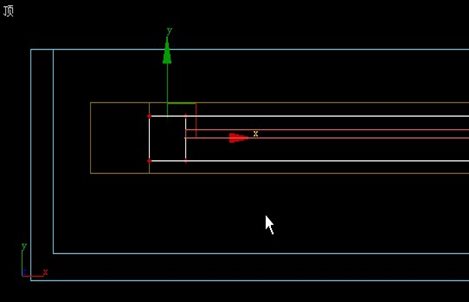

9、选择右侧的顶点,如左图所示在移动工具上单击右键,输入参数如右图所示
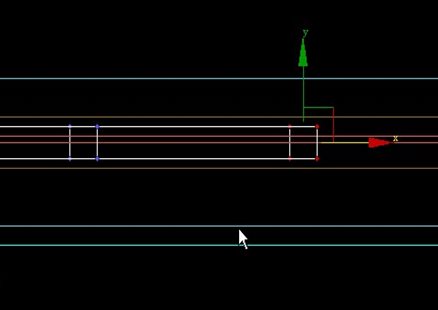

10、用调整窗框的方法将窗户边框和玻璃调整到适当的大小如图所示

11、选择整个窗户,在旋转工具上单击右键,在Z轴上按顺时针方向旋转45度。移动到合适的位置,如图所示

12、选择整个窗户,单击镜像工具,参数设置如图所示;移动到合适的位置,右侧的窗户制作完成。
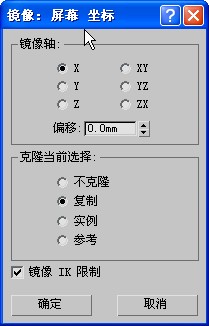
13、用同样的方法,完成,另外一个窗户的制作。如图所示,选择所有窗户,执行组/成组命令,命名为负一层窗户

14、同样的方法完成,其它门窗的制作,如图所示

15、隐藏所有物体,下面制作虎头窗部分,在前视图中, 绘制如左图所示形状,挤出2000mm,移动到行当的位置;转化为可编辑多边形,进入面模式,选择上面两个面,赋瓦面材质,执行执行UVW贴图命令,参数设置为“长方体贴图”,长度3000mm,宽度3000mm,高度3000mm,形成如右图所示图形
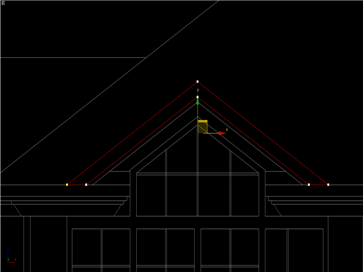

16、在前视图中, 绘制如左图所示形状,挤出1800mm移动到行当的位置。如右图所示
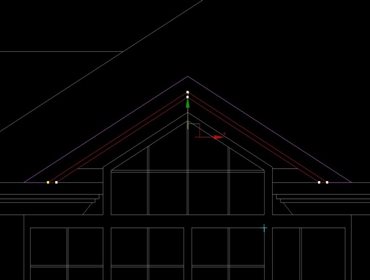
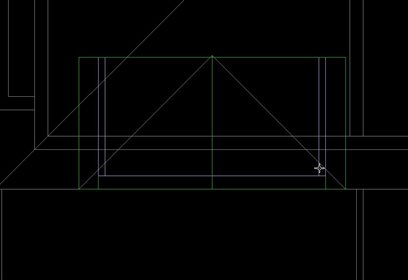
17、在前视图中, 绘制如左图所示形状,挤出200mm,赋乳胶漆材质,执行执行UVW贴图命令,参数设置为“长方体贴图”,长度1000mm,宽度1000mm,高度1000mm,移动到行当的位置。如右图所示
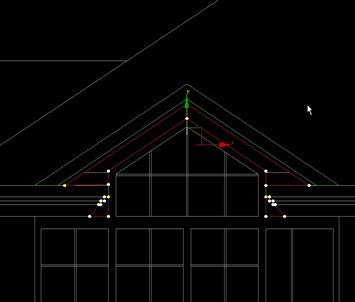
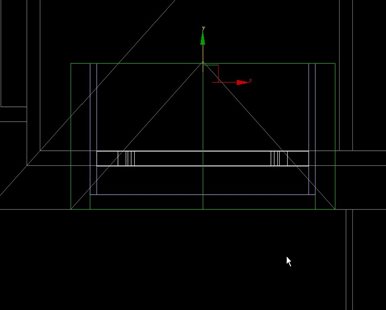
18、在前视图中, 绘制如图所示形状,挤出80mm,赋白色材质,移动到行当的位置。
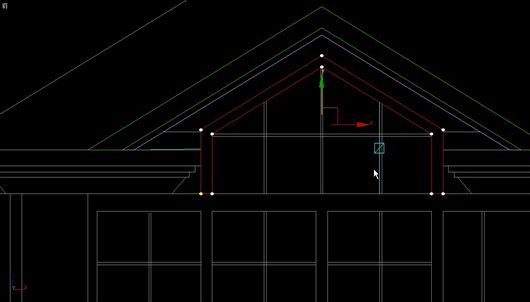
19、在前视图中, 绘制如左图所示形状,进入样条线模式,执行轮廓 -50 ,挤出50mm;移动到行当的位置。如右图所示
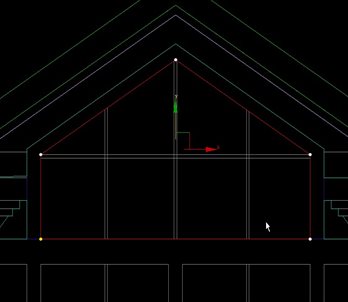

20、在前视图中, 绘制如左图所示形状,进入样条线模式,勾选中心复选框,执行轮廓50 ,挤出50mm;移动到行当的位置。如右图所示
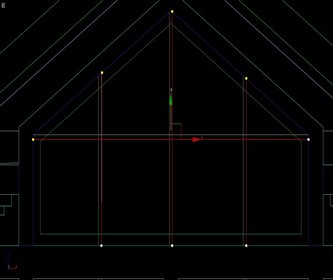

21、在前视图中, 绘制如左图所示形状,挤出10mm;移动到行当的位置。如右图所示
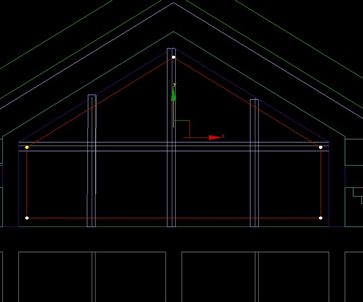

22、选择所有物体,执行组/成组命令,命令名为前虎头窗。用同样的方法,完成侧面虎头窗的制作 如图所示

23、把三层楼板取消隐藏,观察发现,楼板和虎头窗有部分重合如图所示;
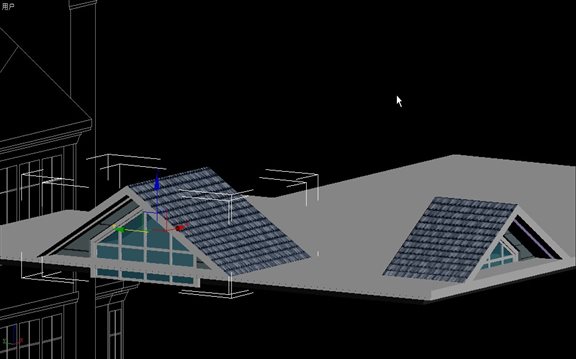
24、选择三层楼板,进入顶点模式,单击优化命令,在如左图所示位置添加4个顶点,调整顶点的位置,如右图所示

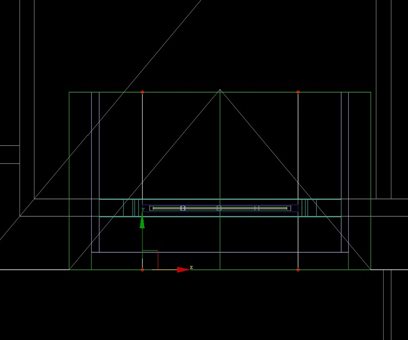
25、在前视图中, 选择如左图所示顶点,移动到如右图所示位置
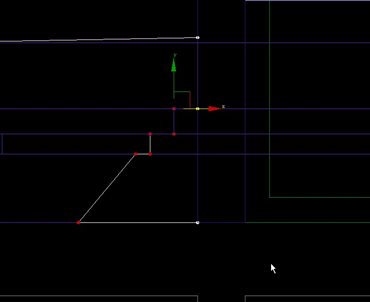
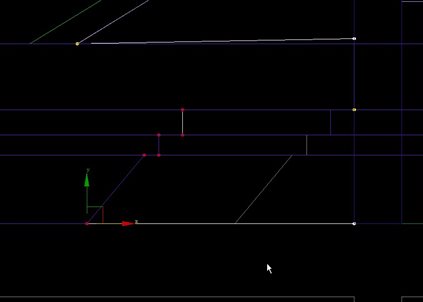
26、在前视图中, 选择如左图所示顶点,移动到如右图所示位置
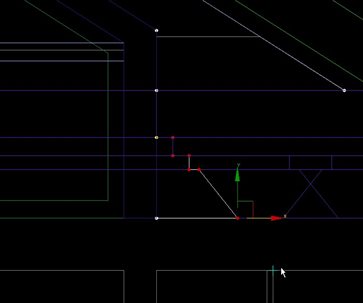
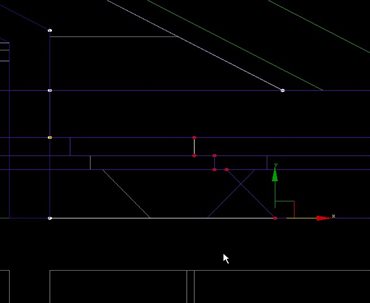
27、同样的方法,对左侧虎头窗位置的楼板进行处理,所得结果如图所示

- 任务七????? 创建柱子和烟囱
1、隐藏所有物体,解冻并隐藏前立面、左立面和顶层平面,取消北立面、右立面、一层平面和二层平面的隐藏并冻结。在顶视图中, 创建一个280mm×280mm的矩形,挤出850mm;移动到柱子的位置,转化为可编辑多边形,进入面模式,选择最上面的面,单击编辑多边形面板上的倒角命令后面的方块,参数如左图所示;再次单击编辑多边形面板上的倒角命令后面的方块,参数如右图所示;


2、多次使用倒角命令,可完成柱子的制作,命名为柱子;参数依次如图所示

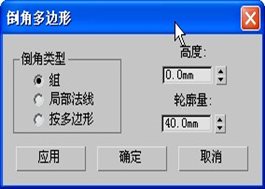


3、柱子赋白色材质。进入元素模式,框选全部按shift+移动,进行复制,移动到各个柱子位置 ,如图所示。

4、在前视图中,创建如左图所示的形状,挤出2000mm,转化可编辑多边形,进入顶点模式,调整位置,如右图所示
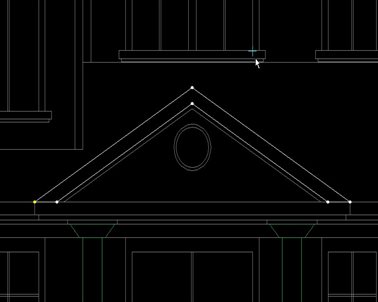
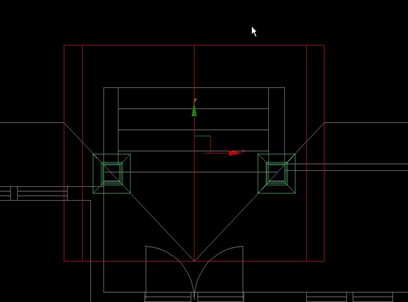
5、进入面模式,选择上面的两个面,赋瓦面材质,反选(ctrl+I),赋白色材质。退出面模式,执行UVW贴图命令,参数设置为“长方体贴图”,长度3000mm,宽度3000mm,高度3000mm,形成如图 所示图形。

6、在前视图中,创建如左图所示的形状,挤出2000mm,转化可编辑多边形,进入顶点模式,调整位置,如右图所示,赋白色材质
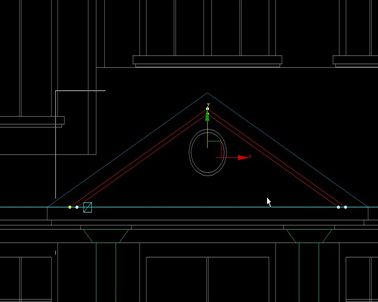
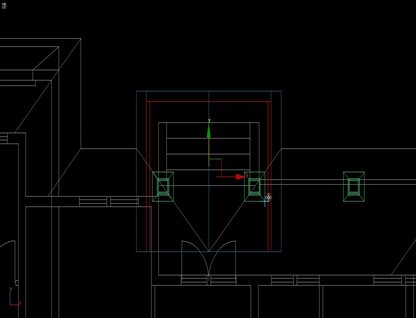
7、在顶视图中,绘制如左图所示形状,执行倒角剖面命令,单击拾取剖面命令,拾取剖面,移动到合适的位置。如右图所示
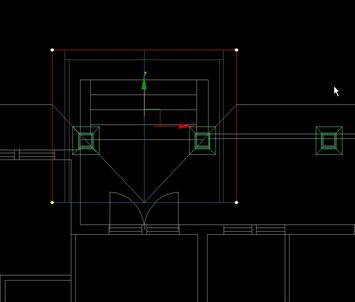

8、在顶视图中,绘制如左图所示矩形,挤出100mm;移动到合适的位置。如右图所示
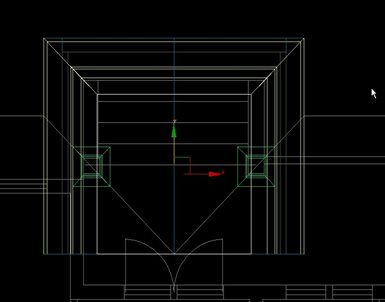

9、在前视图中,绘制出如左图所示形状,挤出200mm;赋乳胶漆材质,执行UVW贴图命令,参数设置为“长方体贴图”,长度1000mm,宽度1000mm,高度1000mm,移动到合适的位置。如右图所示
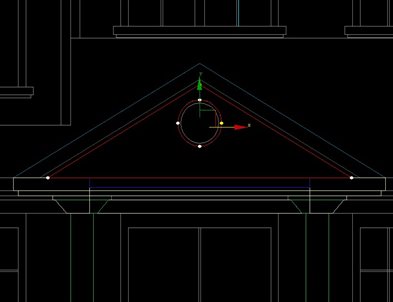

10、在前视图中,绘制出如左图所示形状,挤出230mm;赋白色材质,移动到合适的位置。如右图所示
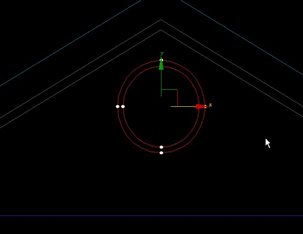
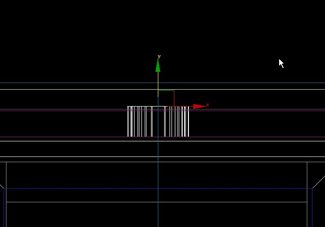
11、在前视图中,绘制出如左图所示形状,进入样条线模式,选择所有样条线,钩选中心复选择框,执行轮廓20。挤出20mm,赋白色材质,移动到合适的位置。如右图所示
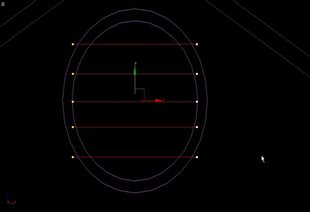

12、选择除柱子外的所有物体,执行组/成组命令,命名为门头。选择柱子和门头,执行隐藏命令,解冻并隐藏一层平面、二屋平面和背立面,取消隐藏前立面和顶层平面并冻结。在顶视图中, 绘制如左图所示矩形,挤出10650mm转化可编辑多边形,进入顶点模式调整部分顶点的位置如右图所示。退出顶点模式,赋大理石材质,执行UVW贴图命令,参数设置为“长方体贴图”,长度2000mm,宽度2000mm,高度2000mm。
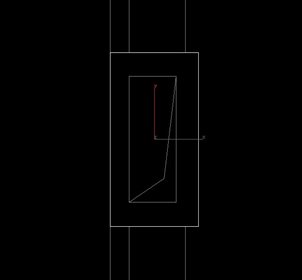

13、选中物体,按shift+移动复制份,删除UVW贴图命令,给物体赋白色材质。进入顶点模式,调整顶点位置,结果如图所示,

14、选中物体,按shift+移动复制份,进入顶点模式,调整顶点位置,结果如图所示

15、选中物体,按shift+移动复制一份,进入顶点模式,调整顶点位置,结果如图所示

16、在前视图中,绘制出如左图所示形状,挤出150mm赋白色材质, 移动到合适位置。进入元素模式,选中物体按shift+移动复制,如右图所示
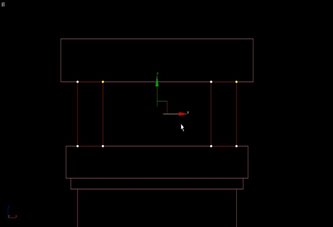

17、在前视图中,选中最上方的物体如左图所示,进入元素模式按shift+移动复制一份,移动到合适的位置,进入顶点模式,调整顶点的位置 结果如右图所示;选择所有物体,执行组/成组命令,命名为烟囱。


- 任务八?? 创建栏杆
1、选择物体,执行隐藏当前选择命令,隐藏物体。解冻顶层平面和右立面并隐藏,取消隐藏二层平面和左立面并冻结。下面制作二层阳台上的栏杆部分。在顶视图中,绘制如左图所示形状,进入样条线模式,勾选中心复选框,执行轮廓100,挤出100mm ,赋白色材质,移动到舒适位置。如右图所示
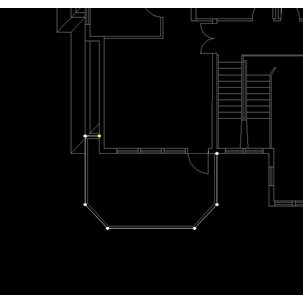
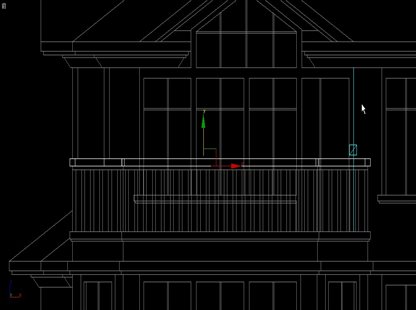
2、绘制如左图所示形状,进入样条线模式,勾选中心复选框,执行轮廓50,挤出50mm ,赋白色材质,移动到舒适位置。如右图所示
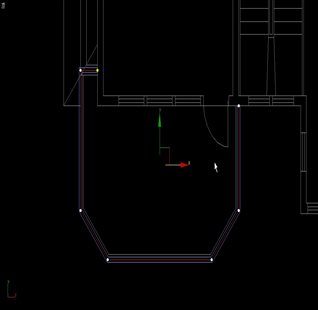
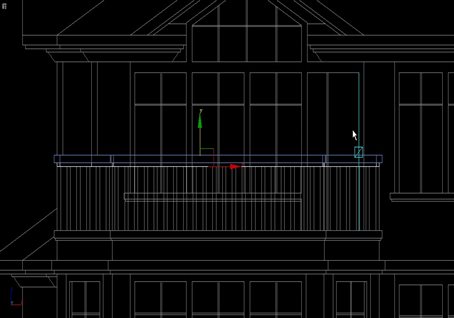
3、在前视图中, 绘制如左图所示矩形,转化可编辑样条线,进入样条线模式,按shift+移动复制,如右图所示;挤出50mm,赋白色材质。移动到合适的位置。
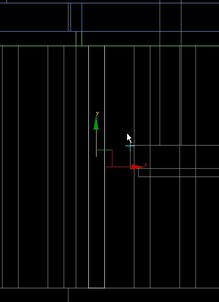
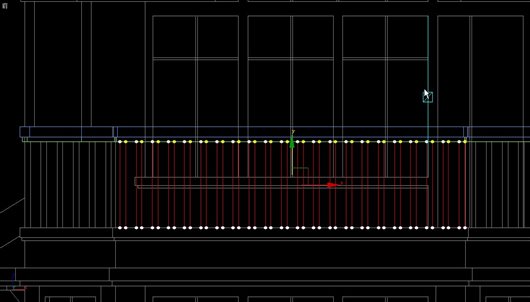
4、通过复制、移动和旋转可完成二层平面上的栏杆制作,如图所示,选择所有物体,执行组/成组命令,命名为二层栏杆

5、用样的方法完成其它栏杆的制作,结果如图所示。
 ???????????? 到这里,我们已经把这个别墅的模型全部制作完成了,全部取消隐藏,按shift+S隐藏二维图形,看一下效果,如图所示
???????????? 到这里,我们已经把这个别墅的模型全部制作完成了,全部取消隐藏,按shift+S隐藏二维图形,看一下效果,如图所示

- 本章小结
?????
?????????? 本章较为详细地介绍了一个比较复杂的室外模型的制作过程,在制作过程中陆续使用了可编辑多边形、可编样条线、可编辑网格、挤出、倒角、剖面倒角等命令,通过本章的学习能够熟练的完成一张室外效果图模型的制作。



 皖公网安备 34070202000028号
皖公网安备 34070202000028号