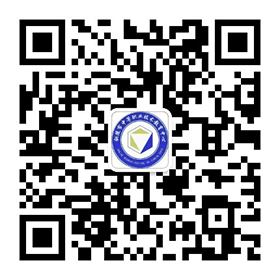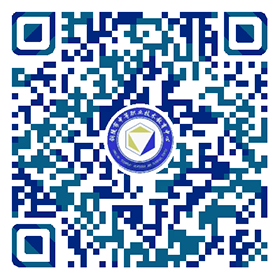课题 |
三、创建六层住宅楼模型 |
4课时 |
|
教学 目的 要求 |
掌握创建模型的正确步骤与制作流程,熟悉图纸,做到心中有数。 |
|
|
教学 重点 |
Autocad住宅楼识图、导入DWG文件、使用挤出、可编辑网格命令构建墙体、门窗、平面; 掌握乳胶漆、玻璃、木头、金属、瓷砖、屋顶等常用材质的制作; 掌握室外灯光的制作和摄像机的调节。 |
|
|
教学 难点 |
DWG文件图块的生成和导入、挤出、可编辑网格命令在具体案例中的操作 |
|
教? 学? 内? 容? 与? 教? 学? 过? 程 |
提示与补充 |
|
|
任务六 屋顶的绘制
3.将所绘制图形挤出5000mm,在左视图中移动到合适位置,形成如图所示图形。
4.将该物体转换为可编辑多边形,点击【快速切片】命令,分别捕捉两点切出两条直线,形成如图所示图形。
5.在可编辑多边形中选择点模式,将多余的点删除,形成如图所示图形。
6.在透视图中观察如图所示图形。
7.在可编辑多边形中选择边界模式,在透视图中右击选择边面或按F4键如图所示。
8.按CTRL+A选择所有边界,点击【封口】,形成如图所示图形。
9.在点模式下,选择如图所示两个点。
10.点击【连接】命令,形成如图.所示图形。
11. 用直线命令描绘如图所示图形。
12.将所绘制图形挤出5000mm,在左视图中移动到合适位置,形成如图所示图形。
13.将该物体转换为可编辑多边形,点击【快速切片】命令,分别捕捉两点切出两条直线,形成如图所示图形。
14.在可编辑多边形中选择点模式,将多余的点删除,形成如图所示图形。
15.在透视图中观察如图所示图形。
16.在可编辑多边形中选择边界模式,在透视图中右击选择边面,按CTRL+A选择所有边界,点击【封口】,形成如图所示图形。
17.在点模式下,选择如图所示两个点。
18.点击【连接】命令,形成如图所示图形。
19.对左边实体进行镜像操作,并移动到合适位置,形成如图所示图形。
20..选择前面所建三个实体,打开材质编辑器,选择第三个材质球,将该材质发送给三个物体,形成如图所示图形。
21.取消隐藏,整体效果如图所示。
22.将第六层平面图解冻并隐藏,取消屋顶平面图隐藏,显示效果如图所示。
23.在顶视图绘制一矩形,挤出200mm,如图所示。
24.将其转换为可编辑多边形,在点模式下调节,形成图所示图形。
26.用【快速切片】工具在中间切出一条竖线,形成图所示图形。
27.在可编辑多边形中顶点模式下,调节点位置形成图所示图形。
28.在透视图中观看,如图所示。
30.将其塌陷后,用【快速切片】命令,切出两条直线如图所示。
32.在多边形模式下,将多余的多边形删除,形成如图所示图形。
35.旋转观察该屋顶发现部分上下连接的竖边没有顶点如图所示。
38.打开材质编辑器,选择第六个材质球,单击漫反射后面的按钮,在【材质贴图浏览器】中选择【位图】,再选择瓦片图案如图所示,将该材质球发送给选择的多边形。
39.选择【编辑】菜单下的【反选】命令,将前面所建的第三个材质球发送给其余多边形,关闭多边形模式,选择所建屋顶在修改堆栈器中执行【UVW贴图】命令,贴图参数长、宽、高分别设置为3000mm、3000mm、3000mm,形成如图所示图形。
40.依照前面类似方法,绘制出边屋顶,如图所示。
41.在前视图描绘出如图所示图形,并挤出200mm,分段值设置为1, 形成屋脊雏形。
42.在左视图将所绘屋脊移动到合适位置后,塌陷成可编辑网格,在顶点模式下调节点位置,如图所示。
43.在前视图中将中间屋脊复制一份到左边,移动到合适位置,再在顶点模式下调节点位置修改屋脊长度,如图所示。
44.打开材质编辑器,将前面所制第三个材质球发送给两个屋脊,如图所示。
任务七 灯光和摄像机 1.隐藏所有原始导入的CAD图纸,利用【平面】命令绘制出地面,分段值全部修改为1,形成如图所示图形。
2.打开材质编辑器,选择第七个材质球,单击漫反射后面的按钮,在【材质贴图浏览器】中选择【位图】,再选择一个广场砖图案如图所示,将该材质球发送给所建平面。
3.选择所建平面在修改堆栈器中执行【UVW贴图】命令,贴图参数长、宽分别设置为3000mm、3000mm,形成如左图所示图形,在透视图中观察如右图所示。
4.在模型中增加一部摄像机,摄像机高度一般按人眼高度计算设置为离地面1500 mm,将透视图更改为摄像机视图,移动摄像机位置形成如图所示图形,再在摄象机视图中的Camera01字样上右击,选择【纹理校正】。
5.在模型中增加一盏目标平行光,参数设置如左图所示,位置调整如右图所示。
6.渲染测试后发现背光处较暗,故在模型左侧增加一盏泛光灯,在灯光强度的【倍增】参数设置为0.5,,位置如图所示。
7.渲染测试效果如图所示。
知识链接 材质: 1、材质的作用:用于模拟生活中物体的物理属性(光滑度、透明度、自发光、反射折射) 2、材质球:共有24个、右击可以设置显示的个数,双击可以放大显示;一个材质球可以赋给多个对象。 3、明暗器基本参数中的线框:只显示物体的分段;双面:给物体的内外面赋相同的材质。面贴图:把贴图赋给最小的面。 4、Blinn基本参数中的环境光:周围场景的颜色;漫反射:物体表面的颜色,后方的按钮用于进入贴图通道,给物体加图片;当添加图片后物体本身的颜色不在起作用;高光反射:设置物体高光区域的颜色;自发光:设置物体本身的亮度,不影响场景的整体的亮度;不透明度:控制物体是否透明,后方按钮加贴图后一般用来实现艺术玻璃效果;高光级别:高光区域的亮度大小;光泽度:控制高光区域边缘的柔化程度。 知识链接 5、扩展参数:线框:用于设置明暗器基本参数中线框的粗细;高级透明:1)内:由内向外透明度降低。2)外:由外向内透明度降低。 6、贴图扩展栏中的1)、不透明度:实现镂空效果。操作:先在漫反射中加彩色贴图、然后在不透明度中加黑白的图像(黑色是不要的,白色的是要保留的,灰色的为半透明)。2)、凹凸:实现高低不平的效果。操作:先在漫反射中加彩色贴图、然后在凹凸中加黑白的图像(白色区域是凸出来的,黑色的区域是陷进去的,凹凸的大小由数量决定)。3)、反射/折射:实现地面倒影或镜面效果。 操作:方法1:先在漫反射中加彩色图像;在反射和折射中同时加“光线跟踪”、并调节数量值(值越大反光就越强,能完成镜面反射效果,值越小反光就越小,能完成地面产生倒影效果)。方法2:先在漫反射中加彩色图像;在反射和折射中同时加“平面镜”并调节数量值。 知识链接 摄象机: 1、摄象机分为“目标”和“自由”两种,目标摄像机带有有一个准星,可以准确定位镜头,自由摄像机则机动灵活,便于动画,一般先用目标摄像机定位再修改为自由,选择“目标”; 2、摄像机参数设置: 1)视角范围 摄像机是用镜头拍摄的,因此有一个拍摄范围,超出部分自动被切掉,在视图中用一个锥形表示,锥形之内都是可以拍摄到的,也就是可见的; 2)镜头的焦距 摄像机的镜头有普通镜头、长焦距、广角镜头等等,长焦距类似于望远镜,能够清楚地拍下远方的物体,但是拍摄范围(视野)太小了,广角镜头刚好相反,距离近但是视野宽,各有所长,我们使用默认的普通镜头; 知识链接 3、移动摄像机 1)目标摄像机跟普通物体类似,移动时注意看与粗黑线的相对位置,在顶视图放在了地平面上,再到左视图调整高度,一般人不会趴在地下看东西; 2)在左视图中选择摄像机,向上方移动一些,选择摄像机的目标,把它移到十字交点上面一点,如果要同时移动摄像机和目标,就在中间的线上单击,再移动就可以整体移动; 知识链接 灯光:?? 1.场景灯光通常分为三种类型:自然光、人工光以及二者的结合。 本章小结 本章较为详细地介绍了一栋室外模型的制作过程,在制作过程中陆续使用了可编辑多边形、可编辑网格等命令,另第一次接触了摄像机、灯光和材质,通过本章的学习能基本掌握一张室外效果图制作流程。
|
|
|



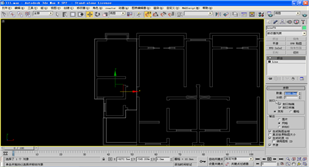


















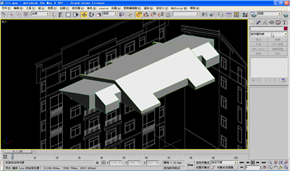










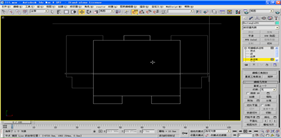



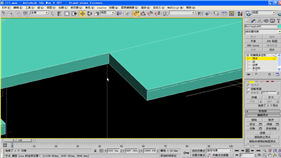










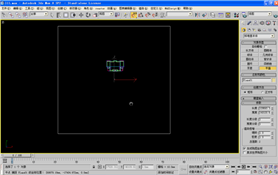

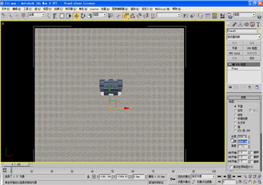






 皖公网安备 34070202000028号
皖公网安备 34070202000028号