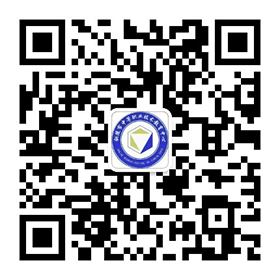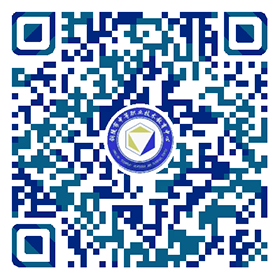第三章 室外之六层住宅楼
本章学习目标
- 了解室外效果图的制作流程
- 熟练使用二维线条绘制、挤出、可编辑网格、可编辑多边形、UVW贴图等命令
- 掌握乳胶漆、玻璃、木头、金属、瓷砖、屋顶等常用材质的制作
- 掌握室外灯光的制作和摄像机的调节
案例《六层办公楼》

任务一 ????????????? 图纸的处理与导入
- 打开CAD图纸,首先简单认识图纸,如图所示,其中左上、左下是原始CAD图纸,中间上、中、下三个图纸分别是一层、六层、顶层平面,右边两个分别是正立面和侧立面,分别将一层、六层、顶层平面以及正立面和侧立面这五张图纸复制到新建的CAD中,制作成五个独立的CAD文件。
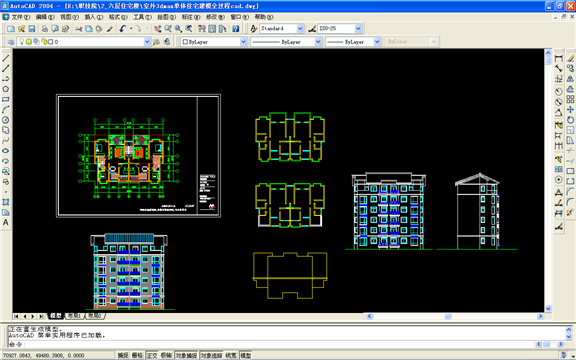
- 做实体模型的时候一般以mm为单位,在MAX中设置好单位,在【自定义菜单】中选择【单位设置】,设置如图所示
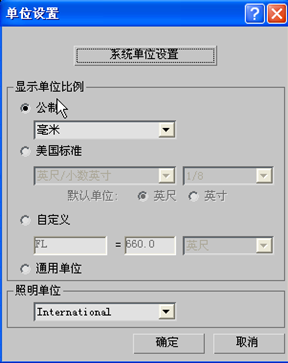

- 在3dsmax中通过【文件】菜单栏中的【导入】 的方式导入刚建立的一层、六层、顶层平面图,导入选项设置如图所示。

- 每次导入平面图后,都要将该图组合,并在前视图中的Y轴上进行非等比缩放,将缩放比例设置为0,使该图在前视图中的Y轴上在一个水平面上,最关键的是要把平面的坐标归零,这样方便我们下一步做模型。归零后选中图形右击冻结该图。 捕捉习惯性设置如图所示。
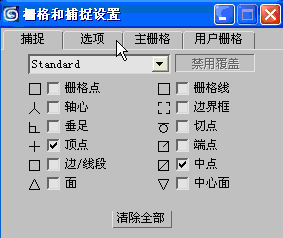

- 导入第一层时将平面的坐标归零,导入第六层和第一层的对齐关系如左图所示,导入顶层和第六层的对齐关系如右图所示
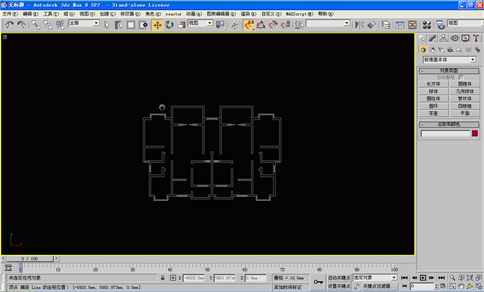
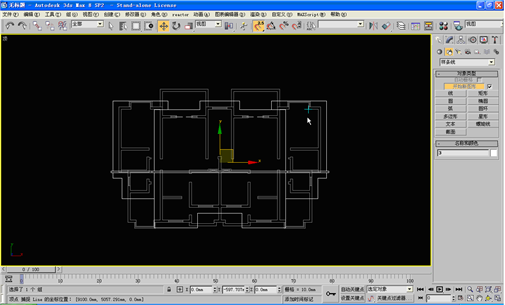
6.用同样的方法导入建筑立面CAD图,并在顶视图中和建筑平面对齐如左图所示, 把立面进行旋转,具体做法是选中立面然后在旋转按纽上右击,在X栏中输入90,也可以通过设置角度捕捉,然后直接在顶视图中以Y轴旋转 ,然后冻结该图,结果如右图所示。
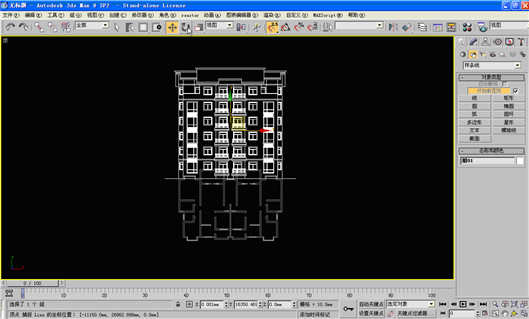

- 同立面的导入方式类似,导入CAD图纸的侧立面,然后冻结该图,结果如图所示。

任务二 办公楼一层模型的建立
- 在左视图中用矩形工具利用捕捉绘制一矩形,并挤出240mm形成一面墙体,在顶视图中将该墙体移动到合适位置如图所示。
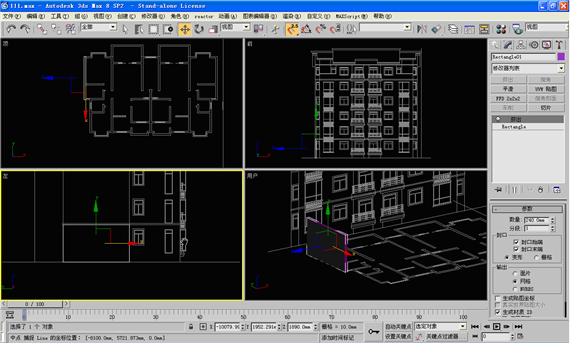
- 在左视图中用矩形工具利用捕捉绘制一矩形,并去掉开始新图形上面的钩,再描出一窗户的外轮廓矩形,并挤出240mm形成一面墙体,移动到合适的位置,如图所示。
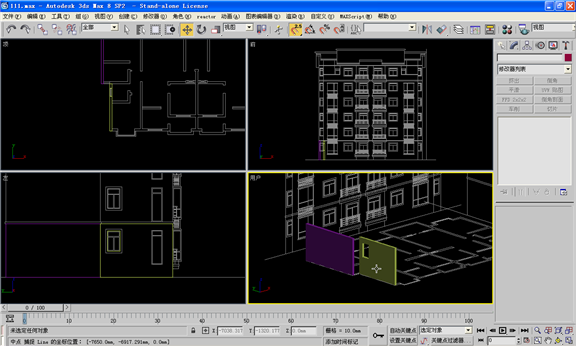
- 在前视图中用矩形工具利用捕捉绘制一矩形,并去掉开始新图形上面的钩,再描出一窗户的外轮廓矩形,并挤出240mm形成一面墙体,移动到合适的位置。再在修改器堆栈中【挤出】上单击右键,选择【塌陷到】,然后选择是,在修改器堆栈中选择【可编辑网格】的点模式,将两个点往上移动如左图所示,将两个墙体的重叠部分取消,如右图所示。
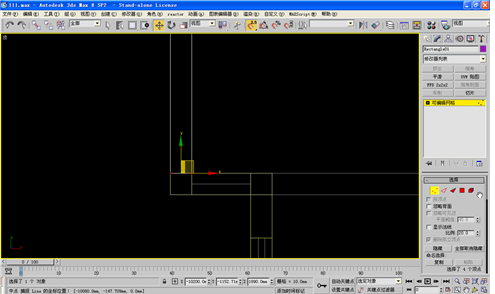

- 同以上建模类似,分别制作墙体形成图所示图形。

- 按M键,打开材质编辑器,选择一个材质球,点击漫反射后面的方块选择位图如左图 所示,在我们的电脑中找到相应的素材U-m.GIF作为贴图如右图所示,将该材质球发送给所建的一层墙体。
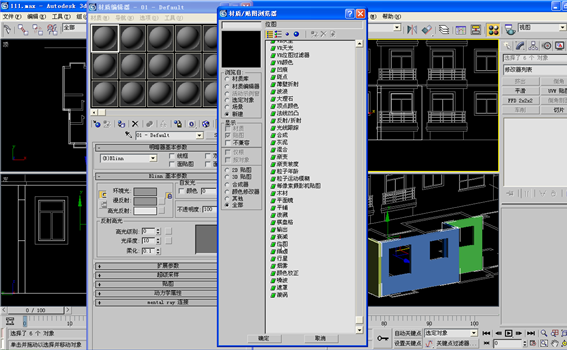

- 发现刚才所建的一层墙体贴图部分看不见纹理效果,或纹理过大,选择刚才的一层墙体在修改器堆栈中执行一个【UVW贴图】命令,参数设置为“长方体贴图”,长度1000mm,宽度1000mm,高度1000mm,形成图 所示图形。

任务三 办公楼二至五层模型的建立
- 同一层墙体建模方法类似,用绘二维线框、挤出、移动等命令绘制二至五层墙体模型如图3.所示。

- 按M键,打开材质编辑器,选择第二个材质球,点击漫反射后面的方块选择位图,在我们的电脑中找到相应的素材SH022.BMP作为贴图如图3.所示,将该材质球发送给所建的一层墙体。

- 发现刚才所建的二至五层墙体贴图部分看不见纹理效果,或纹理过大,选择刚才的二至五层墙体在修改器堆栈中执行一个【UVW贴图】命令,参数设置为“长方体贴图”,长度2000mm,宽度2000mm,高度2000mm,形成图 所示图形。

- 选择前面所建全部墙体,并将多个物体中心修改如图 。
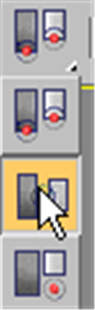
- 执行镜像命令,命令设置如左图所示,点击确定后进行移动形成如右图所示图形。
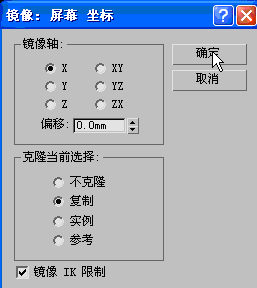

- 在顶视图按照图纸用直线描绘一个”T”字形二维闭合线条,然后执行挤出命令,挤出的高度为一层楼体高度3780mm,再将挤出的造型附上前面制作的一层楼体材质,并加上【UVW贴图】命令,UVW贴图参数设置为“长方体贴图”,长度1000mm,宽度1000mm,高度1000mm,形成如图所示图形。

- 在前视图将刚挤出的”T”字形立体图形向上复制一份,并修改挤出的高度为二至五层楼体总高度11880mm,再将修改的造型附上前面制作的二至五层楼体材质,并加上【UVW贴图】命令,UVW贴图参数设置为“长方体贴图”,长度2000mm,宽度2000mm,高度2000mm,形成如图所示图形。

- 在顶视图用线条描绘图纸的外框并执行倒角命令,参数如图所示,制作出楼板,并复制出一份,移动到合适位置,形成如图3.0所示。
-


9.在顶视图用线条描绘图纸的内框并执行挤出命令,挤出数量为120mm,制作出其他楼板,并复制出四份,移动到合适位置,形成如图所示。
任务三 办公楼二至五层模型的建立
 10. 按M键,打开材质编辑器,选择第三个材质球,点击漫反射更改漫反射颜色,漫反射颜色修改器设置如图所示,将该材质球发送给所建的所有楼板。
10. 按M键,打开材质编辑器,选择第三个材质球,点击漫反射更改漫反射颜色,漫反射颜色修改器设置如图所示,将该材质球发送给所建的所有楼板。

任务四 绘制窗户和阳台
- 在前视图用矩形描绘窗套的外框,再取消勾选“开始新图形”,再描绘窗套的内框,并执行挤出命令,挤出数量为70mm,移动到合适位置,制作出窗套,如图所示。
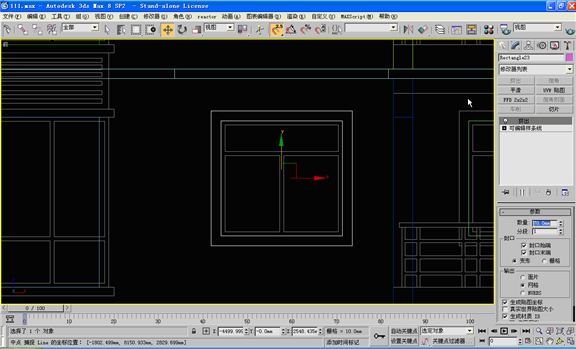
- 在前视图用矩形描绘窗框的外框,再取消勾选“开始新图形”,再描绘窗框的内框,并执行挤出命令,挤出数量为50mm,制作出窗套,移动到合适位置,在将他塌陷成可编辑网格,在三角面模式下分别将上面的三角面复制到成中间横床梁,将右面的三角面复制到成中间竖床梁,再移动到合适位置,如右图所示。
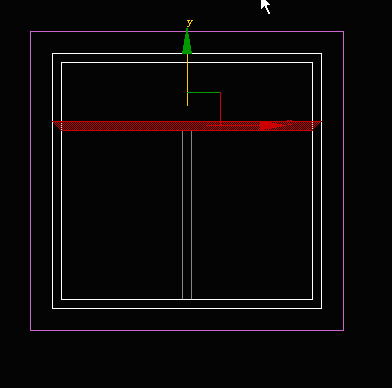
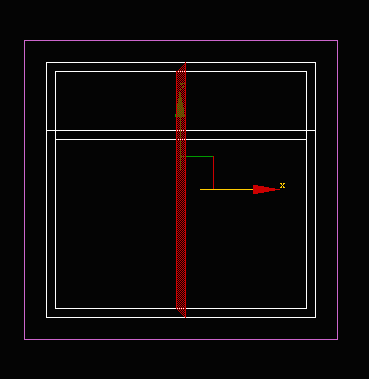
- 在可编辑网格中选择点模式,调节部分点,使得形成如图所示图形,再打开材质编辑器将前面所制第三个材质球发给所建窗套、窗框。
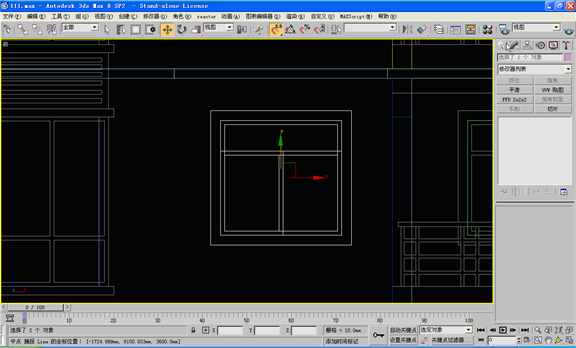
- 利用矩形按钮,在窗框内部捕捉绘制一矩形,并挤出8mm,制成窗户玻璃,移动到合适位置,再打开材质编辑器,选择第四个材质球,调节漫反射颜色如左上图所示,材质编辑器设置如左下图所示,将所制质发给所建玻璃,形成右图所示。



- 在顶视图将所绘全部窗户复制一份,并绕Z轴旋转负90度,移动到合适位置,再将其转换成可编辑网格,在点模式下调节窗户大小,形成图所示侧面小窗户。
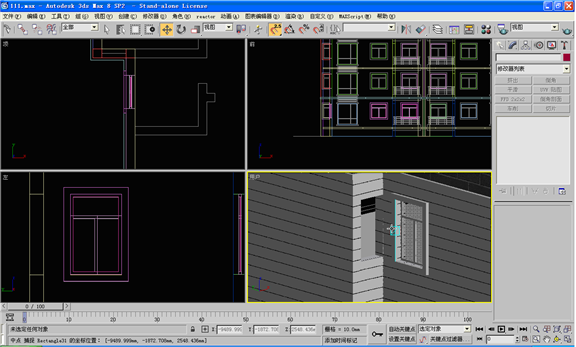
- 在前视图将第一次绘制的窗框和玻璃部分复制一份,移动到合适位置,再其转换成可编辑网格,在三角面模式下删除中间窗户竖梁,再在点模式下调节窗户大小,再在前视图中用直线描绘一个凹形闭合窗套线条挤出70mm制作窗套,再打开材质编辑器将前面所制第三个材质球发给所建图形,移动到合适位置,形成图所示侧面小窗户。

7.在顶视图描绘飘窗的窗台矩形,挤出一定高度,形成窗台,复制一份形成窗眉,在前视图用矩形描绘前窗框的外轮廓,再取消勾选“开始新图形”,再描绘前窗框的内轮廓,挤出50mm,塌陷后在三角面模式下复制出中间横梁和竖梁,移动到合适位置,再在左视图描出“E”字形窗框并挤出50mm,复制成两份并移动到合适位置,形成图所示飘窗框架。

- 在前视图用矩形描绘空调位百叶的外轮廓,再取消勾选“开始新图形”,再描绘6个内部小矩形,挤出50mm,移动到合适位置,形成正面的空调位百叶。再在左视图用同样方法绘制百叶,复制成两份移动到合适位置,再打开材质编辑器将前面所制第三个材质球发给所建图形,形成图所示飘窗框架。

- 在前视图和左视图分别绘制矩形并挤出8mm移动到合适位置,再打开材质编辑器将前面所制第四个玻璃材质球发给所制玻璃,形成图所示图形。

- 将一层左半部分的所有窗户、门、空调位百叶全部选中,更改为使用选择中心作为操作中心,利用镜像工具镜像一份后移动到合适位置,形成如图所示图形。

- 在顶视图将一层的所有窗户、门、空调位百叶全部选中,再到前视图中,按F6键锁定在Y轴上,利用实例复制,复制成4份,将最上面不需要的空调位百叶删除,形成如图所示图形。

- 在顶视图用线条描绘窗台“凹”字形,形成如图所示图形。
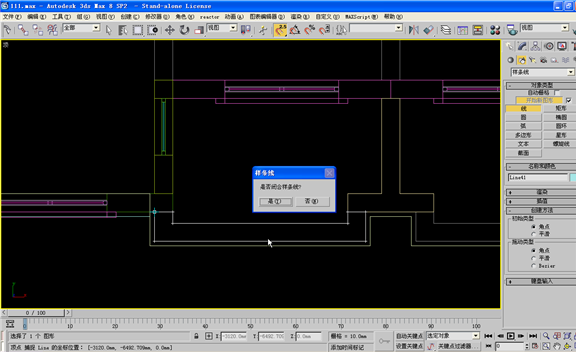
13.在前视图将所绘闭合线条挤出600mm,并移动到合适位置,并将前面所制材质球三发送给所建物体,形成如图示图形。

14.在前视图用矩形描绘一竖栏杆40mm,塌陷成可编辑网格,在多边形模式下,将竖栏杆进行复制,复制时选择克隆到元素如左图所示,同理绘制横栏杆,形成如右图所示图形。


15.在透视图中,在可编辑网格的元素模式下,选择两侧的两根竖栏杆,如左图所示,再到左视图中进行复制一份,移动到合适位置,再绘制三个矩形并挤出40mm补齐侧面栏杆的横档,移动到合适位置,并复制一份再移动到合适位置作为另一侧横档,形成如右图所示图形。


16.在顶视图中阳台处绘制一单“凹”字形线条,如图所示。

17.在修改堆栈器中,选择样条线模式,勾选【轮廓】下面的【中心】选项,再在【轮廓】中输入100按回车键确定,形成如图所示。

18.再对所绘图形进行一定的挤出,然后在左视图中移动到合适位置,发现扶手宽度可能不够或多了,如左图所示,将其进行塌陷成可编辑网格,再在点模式下调节点增加或减少宽度,形成如右图所示图形。


19.选择扶手,点击【附加】命令,依次选择阳台围栏的所有部分,将阳台围栏组合成一个物体,便于后面整体操作,形成如图所示图形。

20.打开材质编辑器,选择第五个材质球,更改漫反射颜色如图所示,并发送给阳台围栏。
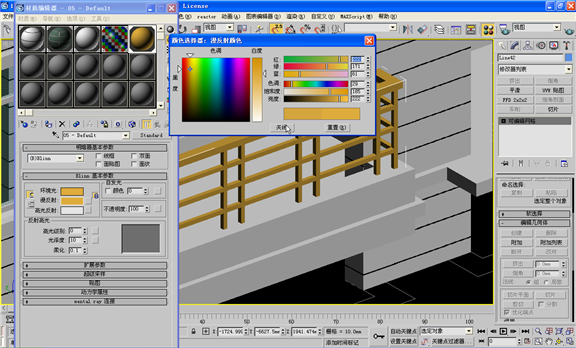
21.将刚绘制的阳台围栏及下面矮墙部分用实例复制一份到右边阳台,再在前视图锁定在Y轴上向上进行实例复制4份,形成图所示图形。

任务五 第六层楼墙体绘制
- 选中全面所建实体,进入【显示面板】点击【隐藏选定对象】,形成如图所示图形。

- 将一层平面图解冻,如左图所示,选择后将其隐藏,再选择【按名称取消隐藏】,如右图所示,将六层平面图取消隐藏后将其冻结。


- 在左视图用线条描绘出一一面墙的轮廓,如左图所示,并挤出240mm,移动到合适位置;再用矩形绘制另一面墙,并去掉开始新图形上面的钩,描绘窗户轮廓,开出窗洞,如中图所示,再挤出240mm,移动到合适位置,形成如右图所示图形。



4.在前视图用同样方法绘制另一面墙,移动到合适位置,绘制完毕后将其塌陷成可编辑网格,在点模式下调节顶点,避免墙体重合,如左图所示,形成如右图所示图形。
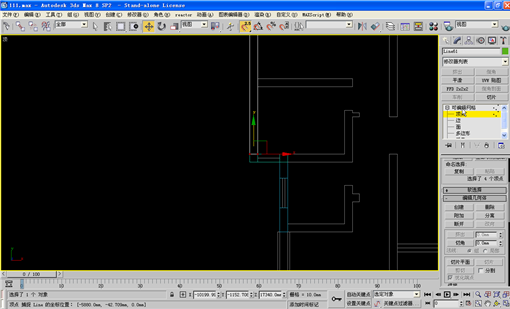

5.再在左视图描绘矩形挤出240mm,制作一面墙体,移动到合适位置,形成如图所示图形。

- 用线条在前视图描绘如图所示图形,挤出240mm,移动到合适位置,形成如图所示图形。
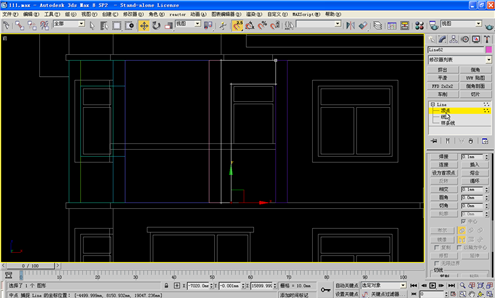

- 同前面绘制墙体方法一样,继续制作墙体,形成如图所示图形。
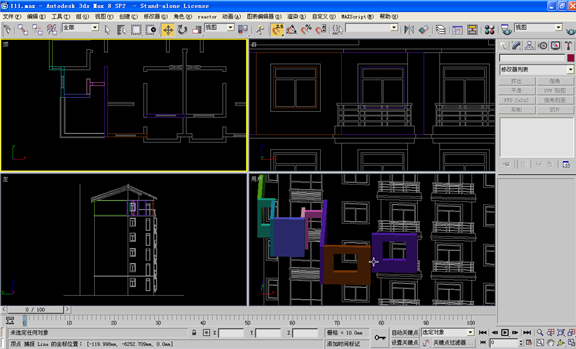
- 在左视图用线条描绘一如图所示图形,挤出240mm,移动到合适位置。
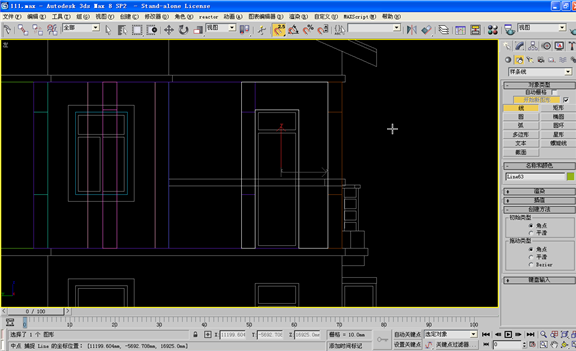
- 在顶视图用线条描绘一“T”字形闭合线条,并挤出第六层楼层高2880mm,如左图所示,移动到合适位置,形成如右图所示图形。
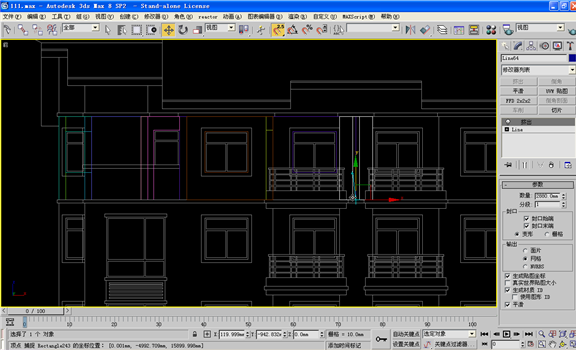

- 在顶视图绘制L形图形如图所示。
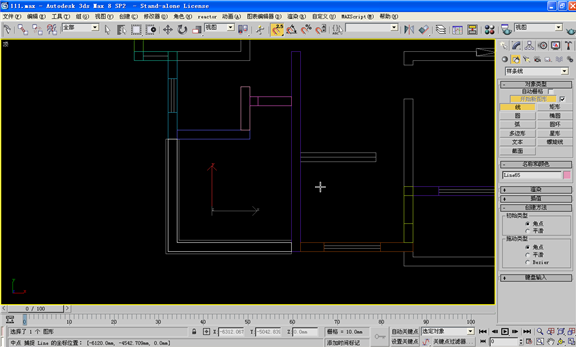
11.挤出一定高度后,塌陷成可编辑网格,再在点模式下,调节点位置,形成如图所示图形。

12.在顶视图绘制描绘露台扶手矩形,挤出120 mm,移动到合适位置,形成如图所示图形。

13.对办公楼六层左半部分所建模型,全部选中,更改为使用选择中心作为操作中心,利用镜像工具镜像一份后移动到合适位置,将形成如图所示图形。
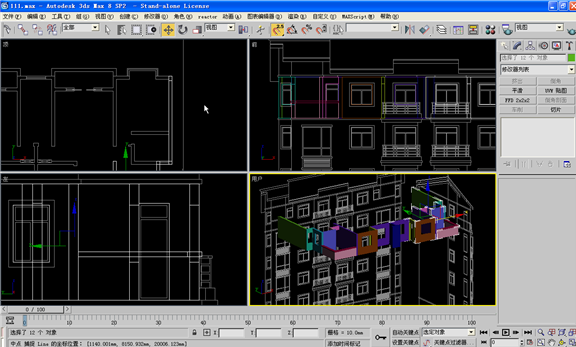
14.用线条描绘出如图所示六层天花板闭合线条。
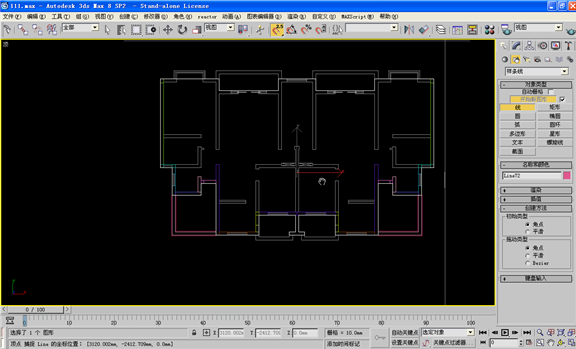
15.对刚绘制的闭合线条进行倒角操作,倒角参数设置出如左图所示,移动到合适位置,形成如右图所示图形。


16.选中六层楼全部实体,将前面所制第三个材质球发送给所选实体形成如图所示图形。

17.将第五层的部分窗户、门、阳台等实体复制一份给第六层楼体形成如图所示图形。

18.观察图发现从楼内至六层露台处少一扇门。

19.将六层通往阳台门复制一份在前视图绕Y轴旋转90度,移动到合适位置后,再将其转换为可编辑网格,在点模式下进行调节,形成通往露台的门,再复制一份给另外一边通往露台的门,形成如图所示图形。

20.整体效果如图所示图形。

任务六 屋顶的绘制
- 将所建实体隐藏,保留六层平面图,形成如图所示图形。

- 用直线命令描绘如图所示图形。
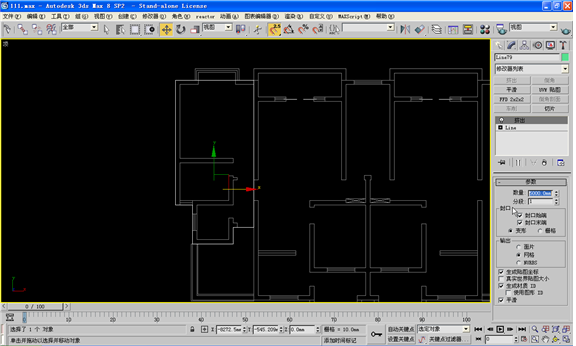
- 将所绘制图形挤出5000mm,在左视图中移动到合适位置,形成如图所示图形。

- 将该物体转换为可编辑多边形,点击【快速切片】命令,分别捕捉两点切出两条直线,形成如图所示图形。

- 在可编辑多边形中选择点模式,将多余的点删除,形成如图所示图形。

- 在透视图中观察如图所示图形。

7.在可编辑多边形中选择边界模式,在透视图中右击选择边面或按F4键如图所示。 8.按CTRL+A选择所有边界,点击【封口】,形成如图所示图形。
8.按CTRL+A选择所有边界,点击【封口】,形成如图所示图形。
 9.在点模式下,选择如图所示两个点。
9.在点模式下,选择如图所示两个点。
 10.点击【连接】命令,形成如图.所示图形。
10.点击【连接】命令,形成如图.所示图形。

11. 用直线命令描绘如图所示图形。
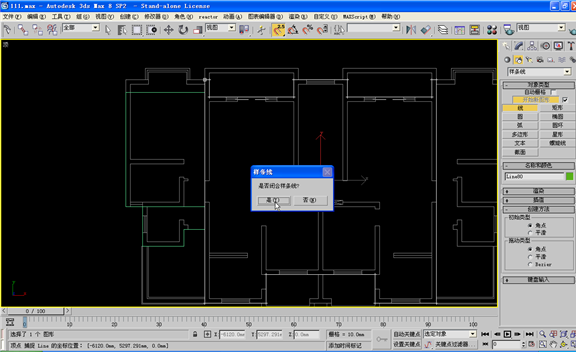 12.将所绘制图形挤出5000mm,在左视图中移动到合适位置,形成如图所示图形。
12.将所绘制图形挤出5000mm,在左视图中移动到合适位置,形成如图所示图形。
 13.将该物体转换为可编辑多边形,点击【快速切片】命令,分别捕捉两点切出两条直线,形成如图所示图形。
13.将该物体转换为可编辑多边形,点击【快速切片】命令,分别捕捉两点切出两条直线,形成如图所示图形。
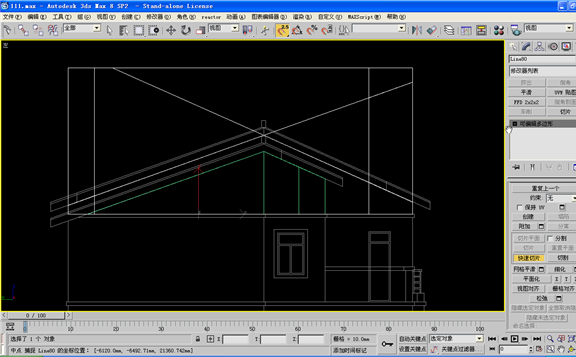 14.在可编辑多边形中选择点模式,将多余的点删除,形成如图所示图形。
14.在可编辑多边形中选择点模式,将多余的点删除,形成如图所示图形。
 15.在透视图中观察如图所示图形。
15.在透视图中观察如图所示图形。
 16.在可编辑多边形中选择边界模式,在透视图中右击选择边面,按CTRL+A选择所有边界,点击【封口】,形成如图所示图形。
16.在可编辑多边形中选择边界模式,在透视图中右击选择边面,按CTRL+A选择所有边界,点击【封口】,形成如图所示图形。
 17.在点模式下,选择如图所示两个点。
17.在点模式下,选择如图所示两个点。
 18.点击【连接】命令,形成如图所示图形。
18.点击【连接】命令,形成如图所示图形。
 19.对左边实体进行镜像操作,并移动到合适位置,形成如图所示图形。
19.对左边实体进行镜像操作,并移动到合适位置,形成如图所示图形。
 20..选择前面所建三个实体,打开材质编辑器,选择第三个材质球,将该材质发送给三个物体,形成如图所示图形。
20..选择前面所建三个实体,打开材质编辑器,选择第三个材质球,将该材质发送给三个物体,形成如图所示图形。
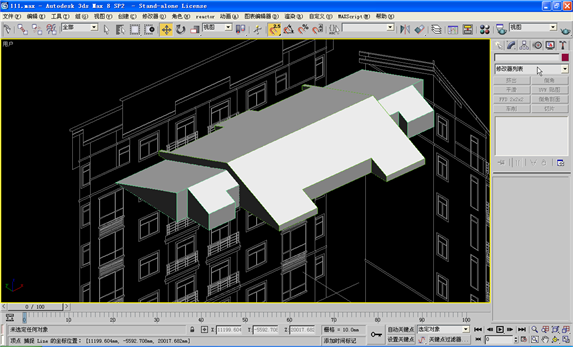 21.取消隐藏,整体效果如图所示。
21.取消隐藏,整体效果如图所示。
 22.将第六层平面图解冻并隐藏,取消屋顶平面图隐藏,显示效果如图所示。
22.将第六层平面图解冻并隐藏,取消屋顶平面图隐藏,显示效果如图所示。
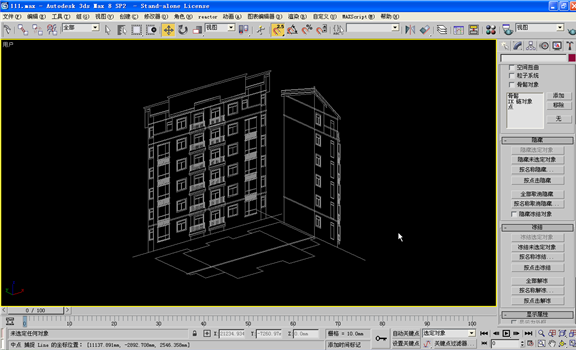 23.在顶视图绘制一矩形,挤出200mm,如图所示。
23.在顶视图绘制一矩形,挤出200mm,如图所示。
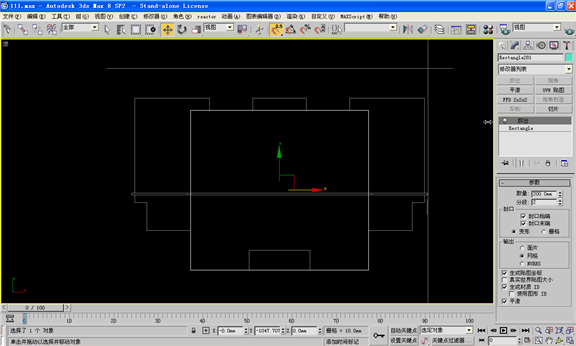 24.将其转换为可编辑多边形,在点模式下调节,形成图所示图形。
24.将其转换为可编辑多边形,在点模式下调节,形成图所示图形。
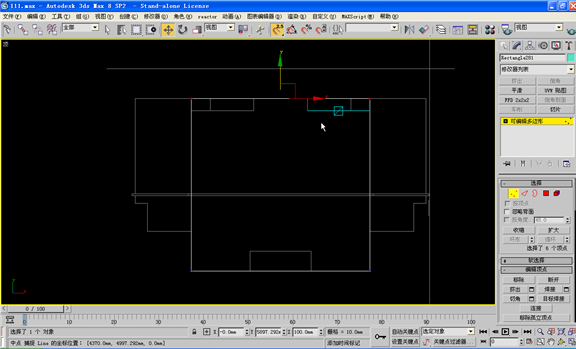 25.在左视图将其移动到合适位置,形成图所示图形。
25.在左视图将其移动到合适位置,形成图所示图形。
 26.用【快速切片】工具在中间切出一条竖线,形成图所示图形。
26.用【快速切片】工具在中间切出一条竖线,形成图所示图形。
 27.在可编辑多边形中顶点模式下,调节点位置形成图所示图形。
27.在可编辑多边形中顶点模式下,调节点位置形成图所示图形。
 28.在透视图中观看,如图所示。
28.在透视图中观看,如图所示。
 29.选择所建物体在修改堆栈器中选择【平滑】命令,形成如图所示图形。
29.选择所建物体在修改堆栈器中选择【平滑】命令,形成如图所示图形。
 30.将其塌陷后,用【快速切片】命令,切出两条直线如图所示。
30.将其塌陷后,用【快速切片】命令,切出两条直线如图所示。
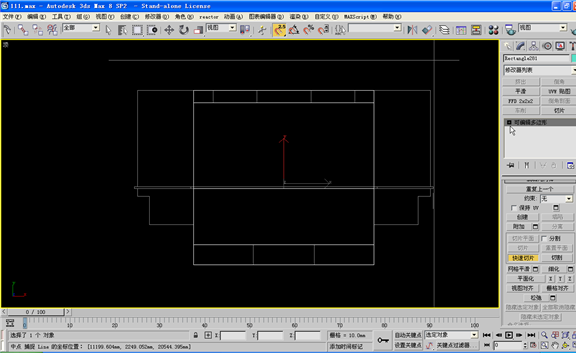 31.在多边形模式下,先框选下面部分多边形,用【快速切片】命令,切出两条竖线,再框选上面部分多边形,用【快速切片】命令,切出两条竖线,形成如图所示图形。
31.在多边形模式下,先框选下面部分多边形,用【快速切片】命令,切出两条竖线,再框选上面部分多边形,用【快速切片】命令,切出两条竖线,形成如图所示图形。
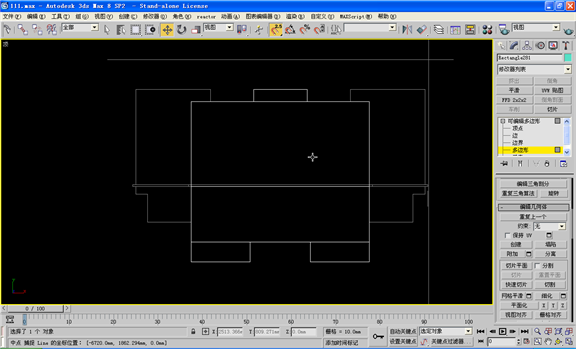 32.在多边形模式下,将多余的多边形删除,形成如图所示图形。
32.在多边形模式下,将多余的多边形删除,形成如图所示图形。
 33.在边界模式下,框选所有边界【封口】命令,形成如图所示图形。
33.在边界模式下,框选所有边界【封口】命令,形成如图所示图形。
 34.在顶点模式下,分别选择4对上下对应的点,点击【连接】命令,形成如图所示图形。
34.在顶点模式下,分别选择4对上下对应的点,点击【连接】命令,形成如图所示图形。
 35.旋转观察该屋顶发现部分上下连接的竖边没有顶点如图所示。
35.旋转观察该屋顶发现部分上下连接的竖边没有顶点如图所示。
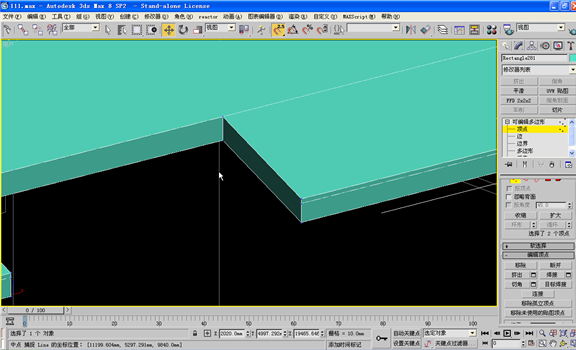 36.在边模式下,用【插入顶点】命令,将所有竖边中间没有点的插入一个顶点,并用【连接】命令依次连接相邻点,并在左视图中调节点位置,形成如图所示图形。
36.在边模式下,用【插入顶点】命令,将所有竖边中间没有点的插入一个顶点,并用【连接】命令依次连接相邻点,并在左视图中调节点位置,形成如图所示图形。
 37.在多边形边模式下,依次选择需要覆盖瓦片部分的多边形,如图所示。
37.在多边形边模式下,依次选择需要覆盖瓦片部分的多边形,如图所示。
 38.打开材质编辑器,选择第六个材质球,单击漫反射后面的按钮,在【材质贴图浏览器】中选择【位图】,再选择瓦片图案如图所示,将该材质球发送给选择的多边形。
38.打开材质编辑器,选择第六个材质球,单击漫反射后面的按钮,在【材质贴图浏览器】中选择【位图】,再选择瓦片图案如图所示,将该材质球发送给选择的多边形。
 39.选择【编辑】菜单下的【反选】命令,将前面所建的第三个材质球发送给其余多边形,关闭多边形模式,选择所建屋顶在修改堆栈器中执行【UVW贴图】命令,贴图参数长、宽、高分别设置为3000mm、3000mm、3000mm,形成如图所示图形。
39.选择【编辑】菜单下的【反选】命令,将前面所建的第三个材质球发送给其余多边形,关闭多边形模式,选择所建屋顶在修改堆栈器中执行【UVW贴图】命令,贴图参数长、宽、高分别设置为3000mm、3000mm、3000mm,形成如图所示图形。
 40.依照前面类似方法,绘制出边屋顶,如图所示。
40.依照前面类似方法,绘制出边屋顶,如图所示。
 41.在前视图描绘出如图所示图形,并挤出200mm,分段值设置为1, 形成屋脊雏形。
41.在前视图描绘出如图所示图形,并挤出200mm,分段值设置为1, 形成屋脊雏形。
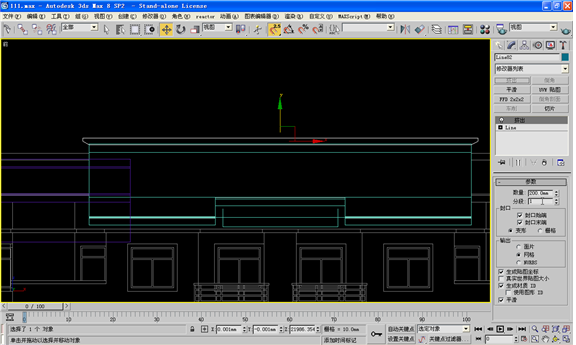 42.在左视图将所绘屋脊移动到合适位置后,塌陷成可编辑网格,在顶点模式下调节点位置,如图所示。
42.在左视图将所绘屋脊移动到合适位置后,塌陷成可编辑网格,在顶点模式下调节点位置,如图所示。
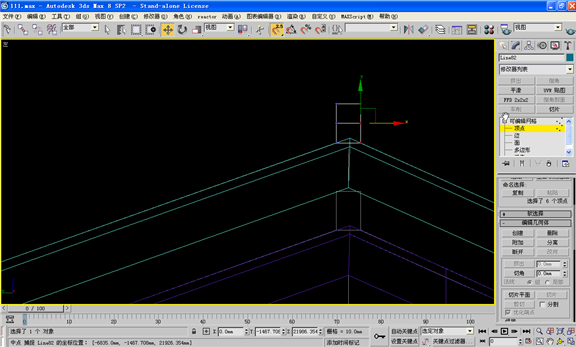 43.在前视图中将中间屋脊复制一份到左边,移动到合适位置,再在顶点模式下调节点位置修改屋脊长度,如图所示。
43.在前视图中将中间屋脊复制一份到左边,移动到合适位置,再在顶点模式下调节点位置修改屋脊长度,如图所示。
 44.打开材质编辑器,将前面所制第三个材质球发送给两个屋脊,如图所示。
44.打开材质编辑器,将前面所制第三个材质球发送给两个屋脊,如图所示。
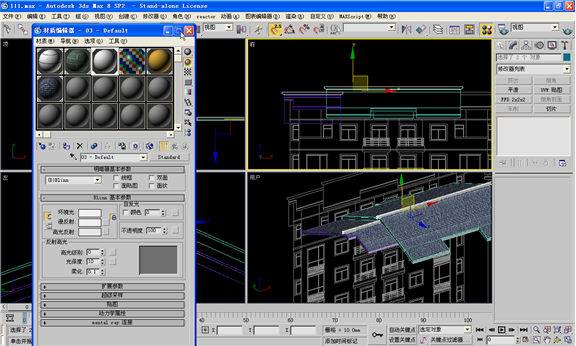 45.选择本节所建左边的屋顶和屋脊部分,更改为使用选择中心作为操作中心,进行镜像操作,并移动到合适位置,形成如图所示图形。
45.选择本节所建左边的屋顶和屋脊部分,更改为使用选择中心作为操作中心,进行镜像操作,并移动到合适位置,形成如图所示图形。

任务七 灯光和摄像机
1.隐藏所有原始导入的CAD图纸,利用【平面】命令绘制出地面,分段值全部修改为1,形成如图所示图形。
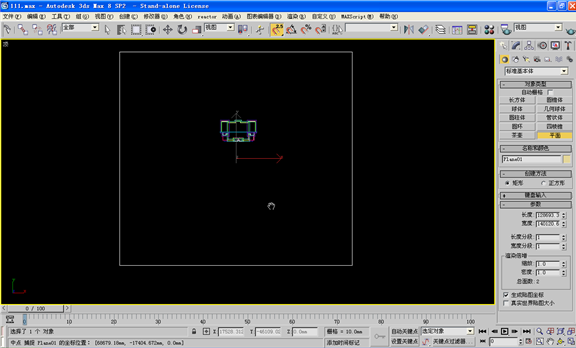 2.打开材质编辑器,选择第七个材质球,单击漫反射后面的按钮,在【材质贴图浏览器】中选择【位图】,再选择一个广场砖图案如图所示,将该材质球发送给所建平面。
2.打开材质编辑器,选择第七个材质球,单击漫反射后面的按钮,在【材质贴图浏览器】中选择【位图】,再选择一个广场砖图案如图所示,将该材质球发送给所建平面。
 3.选择所建平面在修改堆栈器中执行【UVW贴图】命令,贴图参数长、宽分别设置为3000mm、3000mm,形成如左图所示图形,在透视图中观察如右图所示。
3.选择所建平面在修改堆栈器中执行【UVW贴图】命令,贴图参数长、宽分别设置为3000mm、3000mm,形成如左图所示图形,在透视图中观察如右图所示。
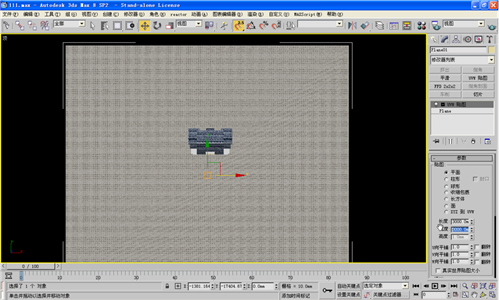

4.在模型中增加一部摄像机,摄像机高度一般按人眼高度计算设置为离地面1500 mm,将透视图更改为摄像机视图,移动摄像机位置形成如图所示图形,再在摄象机视图中的Camera01字样上右击,选择【纹理校正】。
 5.在模型中增加一盏目标平行光,参数设置如左图所示,位置调整如右图所示。
5.在模型中增加一盏目标平行光,参数设置如左图所示,位置调整如右图所示。


6.渲染测试后发现背光处较暗,故在模型左侧增加一盏泛光灯,在灯光强度的【倍增】参数设置为0.5,,位置如图所示。
 7.渲染测试效果如图所示。
7.渲染测试效果如图所示。

知识链接
材质:
1、材质的作用:用于模拟生活中物体的物理属性(光滑度、透明度、自发光、反射折射)
2、材质球:共有24个、右击可以设置显示的个数,双击可以放大显示;一个材质球可以赋给多个对象。
3、明暗器基本参数中的线框:只显示物体的分段;双面:给物体的内外面赋相同的材质。面贴图:把贴图赋给最小的面。
4、Blinn基本参数中的环境光:周围场景的颜色;漫反射:物体表面的颜色,后方的按钮用于进入贴图通道,给物体加图片;当添加图片后物体本身的颜色不在起作用;高光反射:设置物体高光区域的颜色;自发光:设置物体本身的亮度,不影响场景的整体的亮度;不透明度:控制物体是否透明,后方按钮加贴图后一般用来实现艺术玻璃效果;高光级别:高光区域的亮度大小;光泽度:控制高光区域边缘的柔化程度。
知识链接
5、扩展参数:线框:用于设置明暗器基本参数中线框的粗细;高级透明:1)内:由内向外透明度降低。2)外:由外向内透明度降低。
6、贴图扩展栏中的1)、不透明度:实现镂空效果。操作:先在漫反射中加彩色贴图、然后在不透明度中加黑白的图像(黑色是不要的,白色的是要保留的,灰色的为半透明)。2)、凹凸:实现高低不平的效果。操作:先在漫反射中加彩色贴图、然后在凹凸中加黑白的图像(白色区域是凸出来的,黑色的区域是陷进去的,凹凸的大小由数量决定)。3)、反射/折射:实现地面倒影或镜面效果。
操作:方法1:先在漫反射中加彩色图像;在反射和折射中同时加“光线跟踪”、并调节数量值(值越大反光就越强,能完成镜面反射效果,值越小反光就越小,能完成地面产生倒影效果)。方法2:先在漫反射中加彩色图像;在反射和折射中同时加“平面镜”并调节数量值。
知识链接
摄象机:
1、摄象机分为“目标”和“自由”两种,目标摄像机带有有一个准星,可以准确定位镜头,自由摄像机则机动灵活,便于动画,一般先用目标摄像机定位再修改为自由,选择“目标”;
2、摄像机参数设置:
1)视角范围 摄像机是用镜头拍摄的,因此有一个拍摄范围,超出部分自动被切掉,在视图中用一个锥形表示,锥形之内都是可以拍摄到的,也就是可见的;
2)镜头的焦距 摄像机的镜头有普通镜头、长焦距、广角镜头等等,长焦距类似于望远镜,能够清楚地拍下远方的物体,但是拍摄范围(视野)太小了,广角镜头刚好相反,距离近但是视野宽,各有所长,我们使用默认的普通镜头;
知识链接
3、移动摄像机
1)目标摄像机跟普通物体类似,移动时注意看与粗黑线的相对位置,在顶视图放在了地平面上,再到左视图调整高度,一般人不会趴在地下看东西;
2)在左视图中选择摄像机,向上方移动一些,选择摄像机的目标,把它移到十字交点上面一点,如果要同时移动摄像机和目标,就在中间的线上单击,再移动就可以整体移动;
知识链接
灯光:??
1.场景灯光通常分为三种类型:自然光、人工光以及二者的结合。
2.有三种基本类型的光源:关键光、补充光和背景光,它们在一起协调运作。
3.三点照明,又称为区域照明,一般用于较小范围的场景照明。如果场景很大,可以把它拆分成若干个较小的区域进行布光。一般有三盏灯即可,分别为主体光、辅助光与背景光。
4.布光的顺序是:1)先定主体光的位置与强度;2)决定辅助光的强度与角度;3)分配背景光与装饰光。这样产生的布光效果应该能达到主次分明,互相补充。
本章小结
本章较为详细地介绍了一栋室外模型的制作过程,在制作过程中陆续使用了可编辑多边形、可编辑网格等命令,另第一次接触了摄像机、灯光和材质,通过本章的学习能基本掌握一张室外效果图制作流程。



 皖公网安备 34070202000028号
皖公网安备 34070202000028号