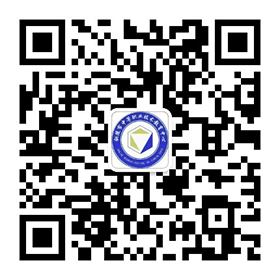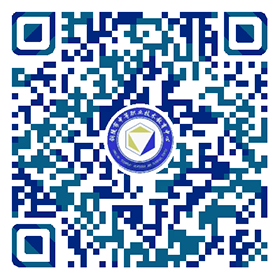第二章? 3DMAX实例
本章学习目标
- 学会利用放样、车削、倒角等命令制作各种模型
- 理解帧的概念并能制作出简单动画
- 熟练掌握制作本章模型中运用到的其他命令,为后期室内外模型制作打好基础
任务一????????????? 放样命令
案例《制作筷子》
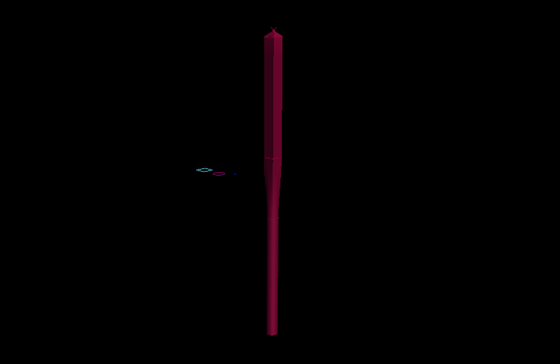
操作步骤:
打开【创建】面板,单击【图形】按钮,单击【线】,在前视图创建一条长200mm的直线;再分别单击【矩形】和【椭圆】按钮,在顶视图中建立一个长和宽均为8mm的矩形及一个长和宽分别为1mm的矩形,再在顶视图中建立一个半径4mm的圆,如图所示。
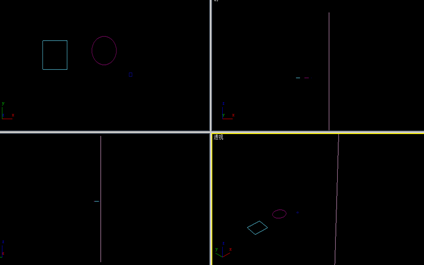
选择直线,单击【几何体】按钮,在下拉列表框选择【复合对象】,单击【放样】,在【路径参数】下面【路径】框中输入40,卷展栏中单击【获取图形】按钮,在【创建方法】卷展栏中单击【获取图形】按钮,选择圆形,完成放样,如图所示。
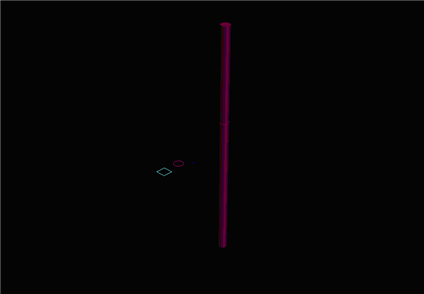
- 打开【路径参数】卷展栏,将【路径】设置为60,单击【创建方法】中的【获取图形】按钮,选择大矩形;再将【路径】设置为98,单击【获取图形】,再选择大矩形;再将【路径】设置为100,单击【获取图形】,再选择小矩形,如图所示。
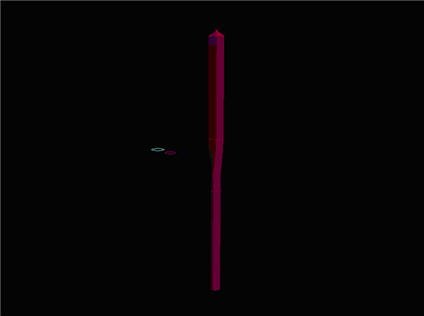
- 选择放样体,打开【修改】面板,在修改器堆栈中选择【LOFT】子对象层级,打开【图形】卷展栏,单击【比较】按钮,在顶视图中用拾取图形按钮拾取放样体筷子的内圆形、和外矩形,进行比较发现有45度的差别导致筷子的部分发生扭曲,这时应该在顶视图选择放样体上的圆(右侧鼠标出现十字时单击即可),单击工具栏【旋转工具】对放样体进行形状调整,调整后顶视图如右上图所示,完整图如右下图所示。
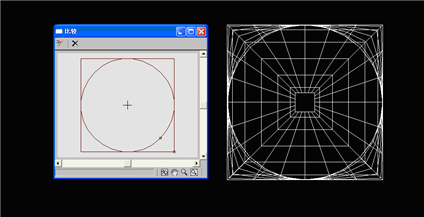
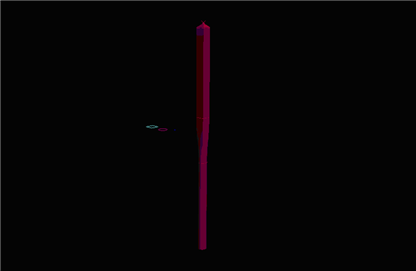
知识链接
放样命令:
定义:先绘出一个物体的横截面图形,再绘绘制这个横截面图形所穿越的路径曲线,就可以计算出这个物体的形状,这种建模方法叫做放样建模。
步骤:“创建面板”>“几何体”>“复合物体”>“放样”
放样的一般操作:①获取图形 ② 获取路径 例子:杯子
放样的修改:①修改图形 ②修改路径???? 例子:餐布
放样的变形:①缩放? ②扭转? ③倾斜???? 例子:牙膏、
放样的图形的“居左、居中、居右”。例子:窗帘
多截面放样的操作及修改: 筷子
操作提示:
放样制作筷子过程中总是先输入百分比再获取图形,最后一定要展开LOFT,选择图形子菜单,进行旋转。
试一试 试用放样命令绘制下面这图形:
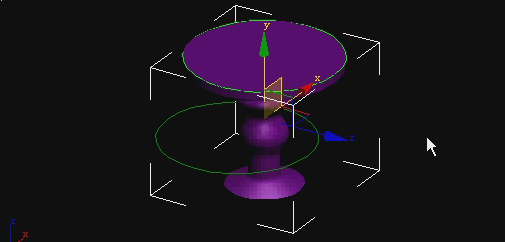

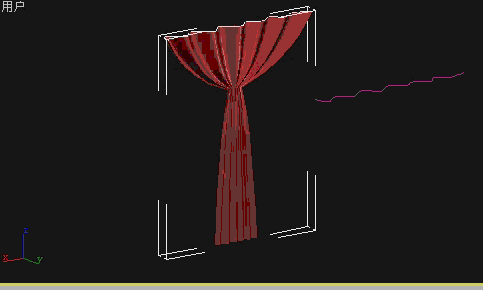
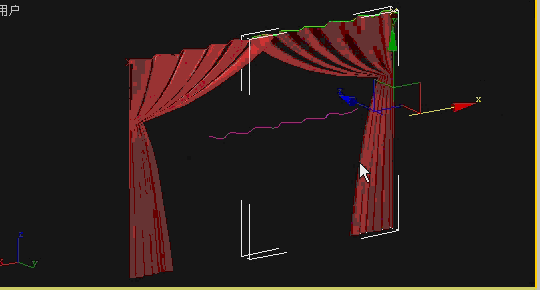
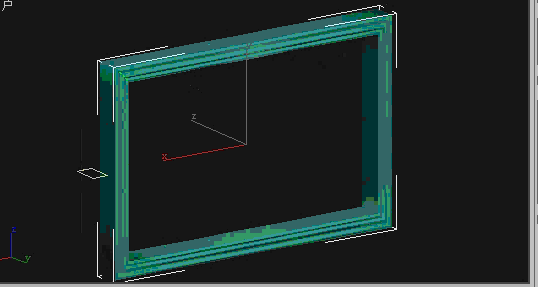
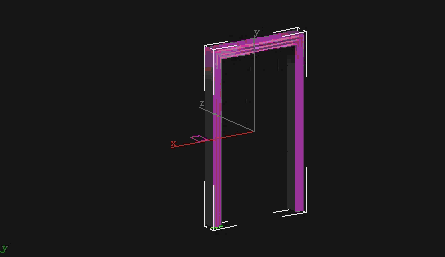
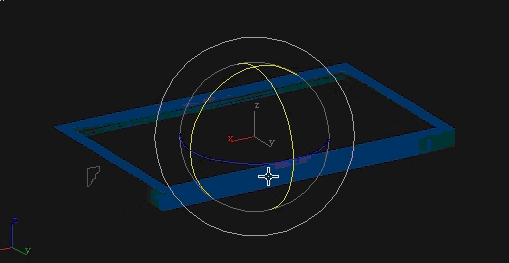
操作提示:
石桌的制作过程中主要使用放样的缩放变形功能;
带台布的餐桌和比前面所学筷子的制作更简单,使用命令功能相同;
“Y”型窗帘和“P” 型窗帘的制作在使用放样的缩放变形功能基础上,打开【修改】面板下的修改器堆栈中选择【LOFT】子对象层级,打开【图形】卷展栏,使用里面的对齐方式功能。
任务二????????????? 车削样命令
案例《制作高脚杯》
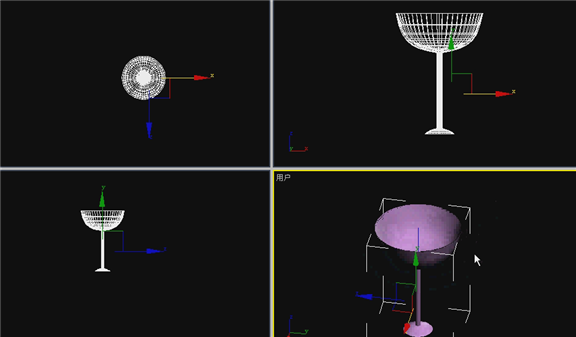
操作步骤:
1.利用线条工具绘制剖面图(二维图);
(1)选择前视图,按alt +w最大化前视图;
(2)单击命令面板中“创建”按钮,进入创建面板后,再单击“图形”按钮;
(3)选择“线条”工具,在前视图中绘制出碗的剖面图形,如图所示;
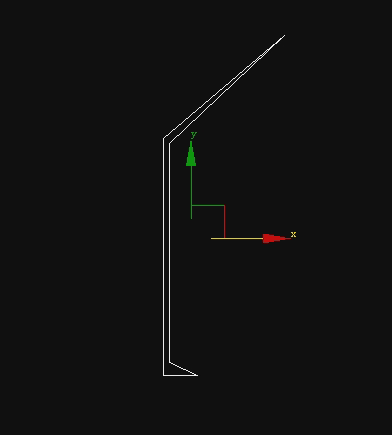
2.在修改面板中编辑修改线条;
(4)选择刚才绘制的碗的剖面图形后,单击“修改”按钮,进入修改面板;
(5)单击“line”前面的“+”号,选择顶点项后对所绘制的图形的节点进行修改,目的就是让图形变得平滑如图所示;
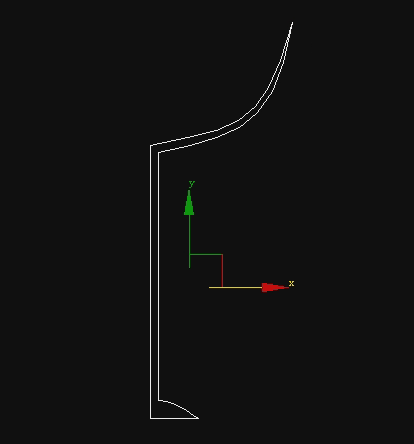
3.在修改面板中修改器下拉列表中选择车削命令;
(6)在修改面板中单击“修改器”列表,从中选择“车削”命令,在“车削”命令的参数面板中的对齐方式修改为最小;
(7)按alt +w返回四视图中,在透视图中观察所建的模型如图所示;
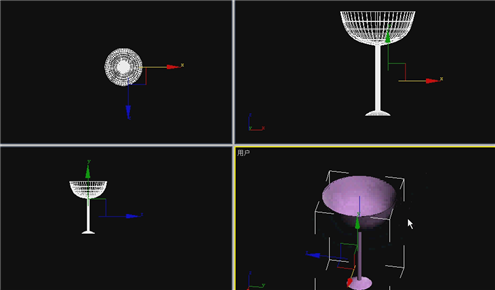
知识链接
车削命令
定义:先车削通过绕轴旋转一个图形或 NURBS 曲线来创建 3D 对象。
步骤:选择一个图形。>“修改”面板 >“修改器列表”>“车削”
????? 选择一个图形。>“修改器”菜单 >“面片/样条线编辑”>“车削”
车削命令“参数”卷展栏常用参数讲解:
知识链接
- 度数—确定对象绕轴旋转多少度(范围 0 到 360 ,默认值是 360)。可以给“度数”设置关键点,来设置车削对象圆环增强的动画。“车削”轴自动将尺寸调整到与要车削图形同样的高度,右图由车削 270 度生成的对象。

2、焊接内核—通过将旋转轴中的顶点焊接来简化网格。如果要创建一个变形目标,禁用此选项。
3、翻转法线—依赖图形上顶点的方向和旋转方向,旋转对象可能会内部外翻。切换“翻转法线”复选框来修正它。
知识链接
4、分段—在起始点之间,确定在曲面上创建多少插值线段。此参数也可设置动画。默认值为 16。
5、方向组 X /Y /Z— 相对对象轴点,设置轴的旋转方向。
知识链接
6、“对齐”组 最小/居中/最大— 将旋转轴与图形的最小、居中或最大范围对齐。
7、 平滑—给车削图形应用平滑。
操作提示:
1、在前视图对所绘制高脚杯的二维图形的节点进行调节时,部分点修改为Bezier 脚点。
2、在“车削”命令的参数面板中的对齐方式修改为最小,最小在本案例中就是旋转轴靠图形的最左边。
? 试一试
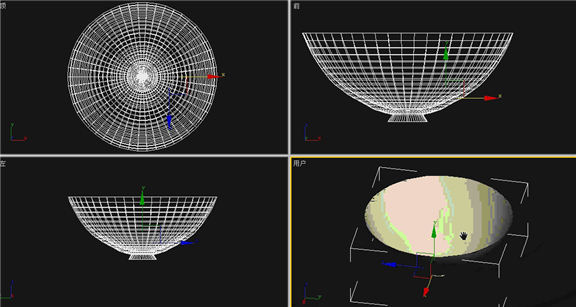
? 试一试

? 试一试
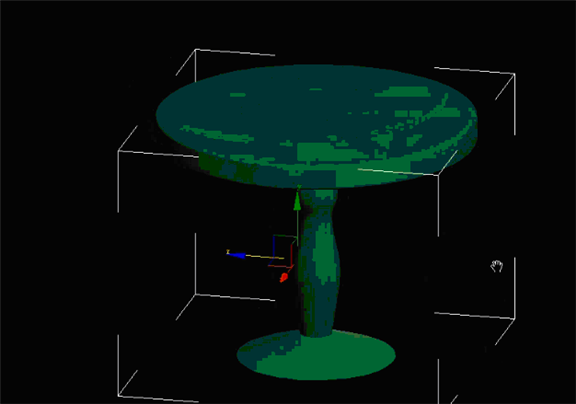
操作提示
以上练习图形的绘制基本和高脚杯绘制类似,主要的不同点就是在前视图绘制二维线条,线条调节的越完美,所绘三维图形就越漂亮。
任务三????????????? 倒角剖面命
案例《倒角文字》
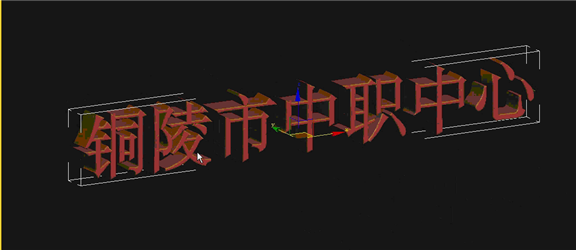
操作步骤:
绘制文字
1、启动3dSmax9.0,单击“创建”命令面板,点击“图形”标签进入其创建图形命令面板,单击“文本”按钮进入其属性面板。
2、展开“参数”卷展栏,修改大小、字型、文字信息等参数,如右上图所示。在前面视图区中单击鼠标左键,加入文字铜陵市中职中心,如图右下所示。
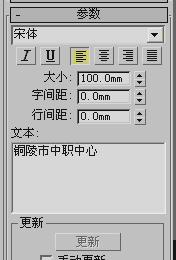
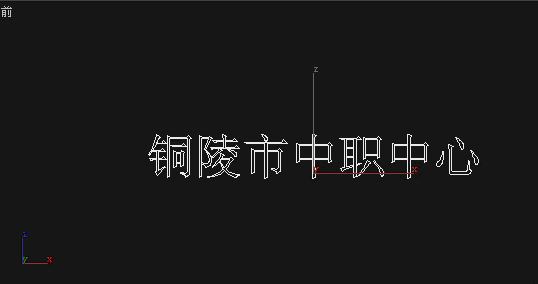
- 在顶视图绘制一个适当大小的圆角矩形,参数可如图所示,在将该矩形转换为可编辑样条线,在修改器堆栈中选择【线段】子对象层级,删除圆角矩形的左半部分形成如图所示图形。
-
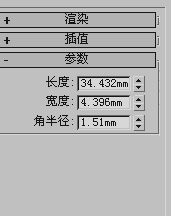
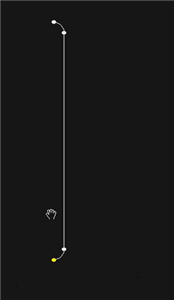
- 单击修改器堆栈中【线段】子对象层级退出线段编辑,再次选择“铜陵市中职中心”文字单击“修改”命令面板,在修改器列表中选择“倒角剖面”项并进入其属性面板,在参数卷展栏中点选“拾取剖面”,再在视图中点选刚创建的半个圆角矩形的样条线,最终形成的效果如图所示。

知识链接
倒角剖面命令
定义:倒角剖面命令是一个更自由的倒角工具。它要求提供一个二维图形作为倒角的轮廓线,再提供另一个二维图形作为截面,然后使轮廓线沿截面延伸生成三维造型,其效果有些像【放样】建模。
步骤:选择一个图形。 > “修改”面板 > “修改器列表” > “倒角剖面”
倒角剖面命令“参数”卷展栏常用参数讲解:
知识链接
“倒角剖面”:在为图形添加了修改器后,单击“拾取剖面”按钮,在视图中拾取一个图形或NURBS曲线来用于剖面路径。
“封口”:该选项组中的两个复选框,可对挤出图形的底部和顶部进行封口,如图所示为进行封口和不进行封口的倒角形体。
知识链接
“封口类型”:设置倒角形体开始和结尾两个封口面的类型。
“变形”:不处理表面,以便进行变形操作,制作变形动画。
“栅格”:进行表面栅格处理,它产生的渲染效果优于“变形”方式。
“相交”该选项组的使用方法与前面所讲的“倒角”编辑修改器中“相交”选项组的使用方法相同。该选项组用于去除倒角物体的异常突起部分。
操作提示
使用【倒角剖面】命令生成三维造型以后,作为轮廓线的二维图形不能被删除,否则生成的对象将一并消失。
试一试
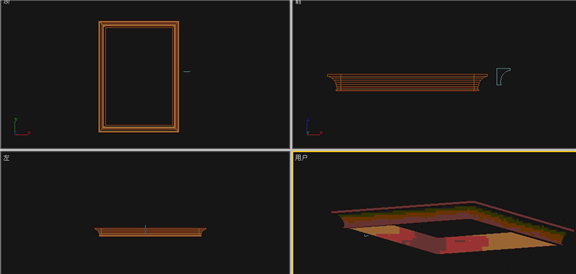
试一试
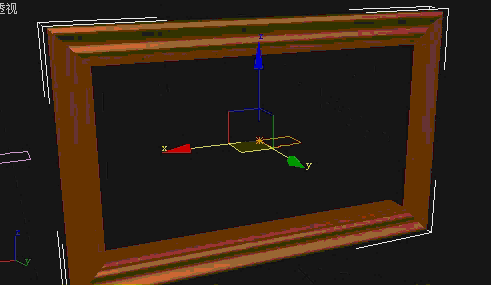
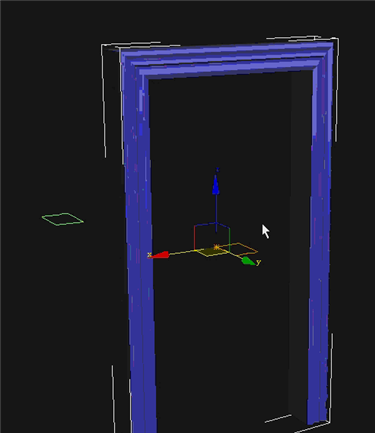
操作提示:
以上练习图形的绘制基本和倒角文字类似,都是使用另一个二维图形路径作为“倒角截剖面”来挤出一个图形。
任务四????????????? 动画制作
案例《制作理发室标志动画》
操作步骤:
绘制适当大小的圆柱体参数可参考图2.4.1
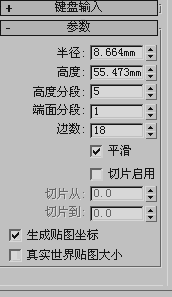
选择圆柱体,打开材质编辑器,点击漫反射后按钮,打开材质/贴图浏览器对话框,选择渐变坡度选项,将插值选项修改为“实体”,并双击中间一个滑块将RGB设置为255,255,255渐变坡度参数设置如图所示。
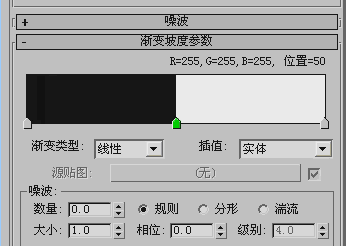
将坐标参数设置如图所示,并将该材质制定给圆柱体结果如图所示。
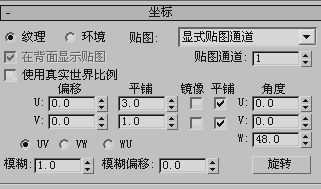

在动画控制区点击自动关键点按钮,切换到自动关键点模式,再拖动时间滑块至第100帧,右击旋转工具在弹出的对话框中设置如图所示,输入完毕按回车确认,在关闭旋转变换输入对话框,关闭自动关键点模式。

点击播放按钮测试所制动画,发现理发室标志的旋转非匀速旋转,将鼠标放在第一帧或最后一帧这两个关键帧上右击在弹出的对话框中选择Z轴旋转,如图所示。
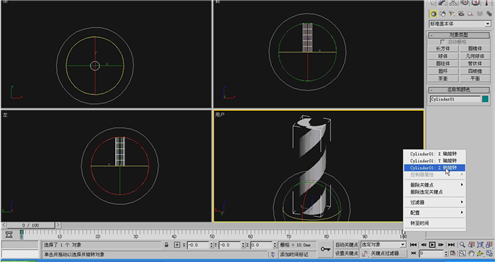
在弹出的对话框中将输入、输出值分别改成如图所示。
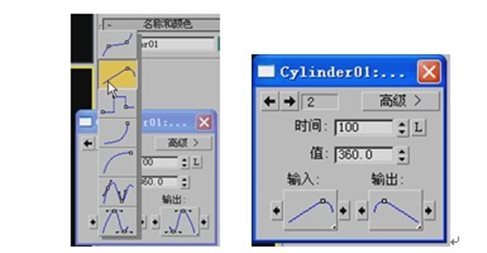
再点击关键帧切换按钮,切换到第一帧同样将输入、输出值分别改成如图所示,再次点击播放按钮测试动画,该理发室标志的运动已是匀速运动。

知识链接:
动画的帧
动画以人类视觉的原理为基础。如果快速查看一系列相关的静态图像,那么我们会感觉到这是一个连续的运动。每一个单独图像称之为帧。
通常,创建动画的主要难点在于动画师必须生成大量帧。一分钟的动画大概需要 720 到 1800 个单独图像,这取决于动画的质量。用手来绘制图像是一项艰巨的任务。因此出现了一种称之为关键帧的技术。
动画中的大多数帧都是例程,从上一帧直接向一些目标不断增加变化。传统动画工作室可以提高工作效率,实现的方法是让主要艺术家只绘制重要的帧,称为关键帧。然后助手再计算出关键帧之间需要的帧。填充在关键帧中的帧称为中间帧。
知识链接:
动画时间的配置
在动画播放区域单击“时间配置”按钮,可以弹出“时间配置”对话框进行设置。
在启动 3dsMax 时,默认时间显示以帧为单位,但可以使用其他时间显示格式。
使用“时间配置”对话框 >“时间显示”组设置来指定不同的时间显示格式。在更改时间显示格式时,不仅更改在所有软件部分中显示时间的方式,还更改用于访问时间的方法。
动画有很多格式。两种常用的格式为电影格式:每秒钟 24 帧(FPS)和 NTSC 视频:每秒 30 帧。
知识链接:
创建关键帧动画
设置自动关键点动画:
单击“自动关键点”,将其启用。
将时间滑块拖动到不为 0 的时间上。
执行下列操作之一:
变换对象。
更改可设置动画的参数。
知识链接:
“设置关键点”动画系统是设计给专业角色动画制作人员使用的,他们想要试验姿势然后特意把那些姿势委托给关键帧。其他任何动画制作人员也可以使用它在对象的指定轨迹上设置关键点。这种工作方法比“自动关键点”方法有更多的控制,因为通过它可以试验想法并快速丢弃它们而不用撤销工作。可以设置角色的姿势,并通过使用“轨迹视图”中“关键点过滤器”和“可设置关键点的”轨迹,选择性地给某些对象的某些轨迹设置关键点。
知识链接:
设置“关键点”模式和“自动关键点”在几个方面有差别。
在“自动关键点”模式中,工作流程是启用“自动关键点”,移动到时间上的点,然后变换对象或者更改它们的参数。所有的更改注册为关键帧。当关闭“自动关键点”模式时,不能再创建关键点。当“自动关键点”模式关闭时,对对象的更改全局应用于动画。这也被称为布局模式。
知识链接:
在“设置关键点”模式中,工作流程是相似的,但在行为上有着根本的区别。启用“设置关键点”模式,然后移动到时间上的点。在变换或者更改对象参数之前,使用“轨迹视图”和“过滤器”中的“可设置关键点”图标决定对哪些轨迹可设置关键点。一旦知道要对什么设置关键点,就在视口中试验(变换对象,更改参数等等)。
操作提示:
通过设置关键点的曲线类型来调整曲线,具体包括:
将切线设置为自动、将切线设置为自定义、将切线设置为快速、将切线设置为阶跃、将切线设置为线性、将切线设置为平滑
试一试
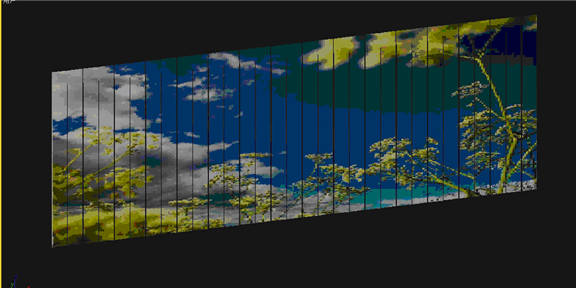
使用3dSmax的动画制作功能制作三角翻板动画和霓虹灯动画效果
试一试
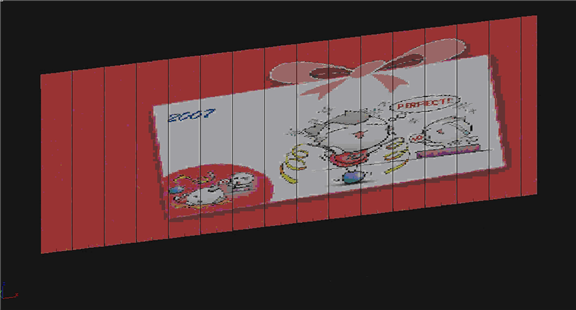
试一试
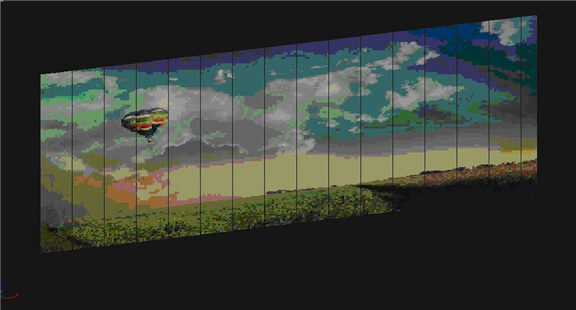
试一试
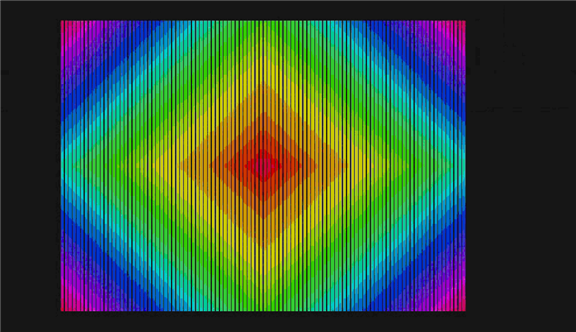
试一试
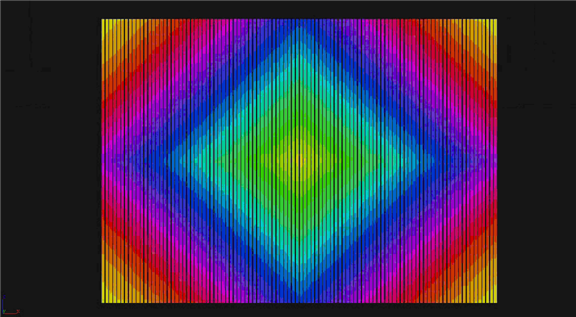



 皖公网安备 34070202000028号
皖公网安备 34070202000028号